Run As Administrator App Mac
The Mac OS vs Windows argument is a long continuing war between home users, professionals and geeks alike. Maybe you have recently decided to jump ship, over to Apple’s Mac OS. It is understandable that a major paradigm shift, such as from Microsoft’s Windows to Apple’s Mac OS brings with it a lot of complexity and habitual changes in our usage pattern.
The program is actually installed in the TWAIN directory tree on the Mac. (Library/Image Capture/TWAIN Data Sources) When I log on to a 'regular' admin level account (that is, the account does have administrative privileges) the program will not run; it thinks for a bit, and then says 'please run as administrator'.
One of the major pain points people worry about is Apps. Will their existing apps work on Mac, or do they need to find alternative applications for their use? It won’t be unfair to say that change is not always a good thing, so often, sticking to the apps they are used to, is better for productivity.
Mac OS by itself has a thriving software ecosystem and great developer support, but some applications still only support Windows. Be it games, or professional software, rest assured, because today, we are going to discuss methods to run Windows apps on Mac OS.
How to Run Windows Apps on Mac
Table of Contents
1. Virtual Machine
In simple words, a Virtual Machine or VM is an emulation of a computer OS. They provide the full functionality of the virtualized OS, while actually running on top of your primary OS.
Virtual Machine is one of the easiest methods to run Windows desktop applications and games on a Mac OS computer. The virtualized Windows OS will think the apps are running on a real computer, while in reality, it is running on a virtualization software on your Mac.
So, what do you need to get started?
- A Virtualization Software: There are both paid and free alternatives, like Oracle VM VirtualBox (Free), VMWare Fusion (Paid), Parallels Desktop (Paid). Out of these three, we recommend Parallels Desktop. It supports full Direct3D acceleration, and general emulation performance is the best in the business.
- A copy of Windows: Since a virtualized OS is basically a full copy of Windows, we need a Windows ISO and a license key for activation. Microsoft Windows can be purchased from Microsoft’s website or via third-party retailers.
After procuring the required software and Windows installer, setting up a VM is surprisingly easy. We install the OS as we do on any normal computer, and that’s it. Now, any Windows application can be installed on top and ran without any issues.
Modern VM software has come a long way in allowing users to use their software seamlessly. For example, Parallels Desktop supports opening Windows Applications in a native window, outside of the OS itself. It also supports mapping disk drives from your Mac to your virtual operating system. This improves the user experience and is easy to use as well. You can treat your virtualized applications with the same ease as your native applications.
There is one major downside to running Windows OS as a virtual machine. Since the resources like CPU and GPU are emulated inside the virtual operating system, the pure performance, especially graphics performance is not very good. While older games and lighter GPU tasks will be absolutely fine, any modern games or heavy apps like Adobe Photoshop will bog down the system.
That’s where the next option comes into play, running Windows natively via Apple Boot Camp Assistant.
2. Install Windows via Apple Boot Camp
Apple provides a piece of software called Boot Camp Assistant with every Mac OS based computer. Boot Camp is basically utility allowing users to dual-boot Microsoft Windows alongside Mac OS. It contains the whole bevy of drivers and software required to support the hardware of your computer.
Installing Windows as a real operating system is a fairly easy process. The Boot Camp Assistant takes all the hassle of actually installing the operating system, and allows the user to choose how much disk space they want to allocate and which Operating System they want to boot as primary. The only requirement for this method is that you must have a copy of Windows ISO file and a license key for activating Windows. You can procure a license from Microsoft’s website or via third-party retailers.
The main benefit of installing Windows via Boot Camp is the performance. Since Windows is running natively, CPU and graphics performance will be equivalent to any proper Windows computer with the same specifications. This is the absolute best idea when your requirement is to run heavy-duty business applications or proper 3D games.
The downside to this method is that you cannot use both Windows and Mac OS at the same time. As with any multi-boot system, only one OS is running at a time, so you have to choose. Whenever you want to use some other applications in the other operating system, you have to reboot your laptop.
3. Emulating Software via Wine
Wine (backronym for Wine is Not an Emulator) is an open source compatibility layer which aims to allow software developed for Microsoft Windows to run on UNIX like operating systems. Wine supports Linux, Mac OS, BSD and Solaris Operating Systems.
Wine was initially developed with Linux in mind, but eventually, it was ported over to Mac OS. There are other compatibility layers built on top of Wine, such as PlayOnLinux and CrossOver for Mac. It allows users to directly run Windows apps on Mac OS.
Wine emulates the Windows environment by translating the system calls from the emulated application into standard UNIX like system calls. The application thinks it is running on Windows and passing commands like it would do on Windows. Wine acts as the middleman and facilitates the process. It can translate system calls in real time, thus eliminating the performance penalties with true emulation like Virtual Machines.
Installing Wine is fairly simple. You can download the app from WineHQ’s official website and install it as you would any other app. Then, you can simply run .exe files from your file manager (or ‘Finder’ as Apple likes to call it) by double-clicking it. There are also packages like CrossOver and WineBottler, which can automate the process for you, and resolve any dependencies that might be missing.
One of the major benefits of Wine is since it does not actually use the Windows operating system, you are not needed to buy a license key. Thus, it is actually a fully free method of getting your software on Mac. However, not all programs play nice with Wine. Wine’s website has a comprehensive list of compatibility with various common applications.
Wine is mostly a workaround solution if your needs are not too demanding. The solution isn’t fully perfect, still, we suggest you check it out, before making your final choice.
4. Find Alternative Applications for Mac OS
This is not so much of a tutorial to get your Windows applications on Mac OS, but rather, one of the straightforward solutions. Instead of depending on tips, tricks and hacks to get your software to run on Mac OS, the easiest solution is to migrate to native Mac OS apps.
Unlike what you might be thinking, a lot of common applications exist for Mac as well. These include software like:
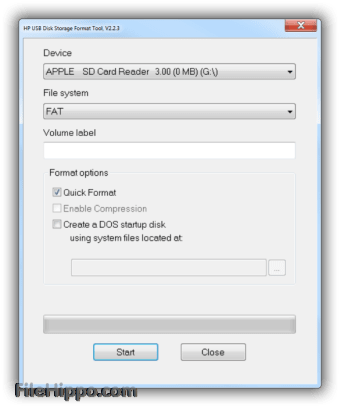
- Microsoft Office
- Adobe Photoshop
- Adobe Premiere Pro
- Google Chrome
- VLC Media Player
- Mozilla Firefox
- WinZIP
- Steam
- Skype
- FileZilla
- Dropbox
- uTorrent
What’s even better, is that your app purchases and subscriptions like Adobe Creative Cloud, Microsoft Office 365 and Game purchases inside Steam are perfectly valid in both Windows and Mac.
If you are new to the Mac OS, it is a worthy consideration to research the world of Mac OS applications first. Who knows, you might find that the software you were looking for is already available on Mac OS.
Conclusion – How to Run Windows Apps on Mac
Whether we are computer purists, or simple users, switching to a new operating system doesn’t have to be a panic situation. Applications and Programs are the backbones of our computer usage, and switching to Apple’s Mac OS is certainly not a compromise with the user experience we get. Be it alternative software, or using the same applications we are familiarized with, there is always a solution.
All these tips and tricks are obviously more hard work than simply installing a software on a Windows PC. If you have a Mac or are planning to switch to Mac OS, we recommend you focus on using Mac OS software as much as possible. There’s a lot to learn in a new operating system, and we hope you enjoy your new operating system as much as we did helping you master your technology.
For everything else, that’s where this guide comes in! Let us know if you have any questions or suggestions.
PC users and Mac users have always had their differences and one of those is not being able to run .exe files on Mac computers. The problem is, there are certain useful applications of software that can prove to be important for the other and their OS unfortunately will not be able to run it. However, you can now have the best of both worlds as you can run .exe on Mac by using various applications. Here are just some of the best ones you can buy, download and use for free.
10. VirtualBox
This is great because first of all, it is for free and considered to be a very good alternative to other .exe for Mac applications in this list. Most can even compare it to Parallels and Fusion, as Virtual Box creates an environment in which you can run Windows. In addition to that, this software can also run Linux applications.
9. CrossOver
This is an application which is referred to as an “emulator”, in which it emulates Windows while you are running your Mac computer. CrossOver does not require you to have a licensed Windows product in order for it to run. However, a downside to it is that you may not be able to run every Windows program you may want to emulate in your Mac.
8. Bootcamp
This is a very popular application amongst Mac users. In fact, it has become so popular that new Mac computers nowadays have it already installed as part of the system. On the other hand, there is a downside to having and using Bootcamp. The software will require you to reboot or restart your computer in order to run the second OS, which is the Windows. Other .exe for Mac applications will often just run it in another window without having to reboot at all.
7. Darwine
Another application that is free and can run Windows-based applications on Mac computers. Plus, it does not need a Windows license in order for it to run. However, like many virtual loaders, this application may not be able to run all types of Windows programs. The best way to go about this is to check first before making an attempt.
6. Wine/Wine Bottler
Run Terminal As Admin Mac
A lot of Mac users consider Wine or Wine Bottler as one of the best software to run .exe or Windows –based programs on Mac computers. First of all, it’s for free so there’s no reason why you wouldn’t use it in the first place. Then, Wine Bottler can even convert Windows applications into Mac applications. The only downside is that not all Windows apps can be converted especially the new ones as the developer takes some time to add support for them.
5. Parallels Desktop
This is software which you can use to run .exe files on Mac computers. Parallels Desktop requires that you have a Mac computer with an Intel processor to be able to run the application. However, in order to use this, you will also need to have Windows installed in your hard drive. The good thing is you can keep your Mac and Windows separate from one another.
4. Fusion
Fusion is an application that was developed by VMWare and is for Mac users that have an Intel processor. This is like an alternative to Parallels Desktop and the company is already recognized as one that creates various virtual Windows environments which enables users to run many types of versions of Windows on the same computer.
3. Homebrew
Hombrew calls itself the “missing package manager for OS X”, in which its purpose like many in this list is to run Windows-based applications or .exe files, rather.
2. Bochs x86 PC Emulator
This is a portable package that allows you to run .exe or Windows, Linus and other types of operating systems for your Mac computer. Plus, it is for free and quite easy to use.
1. Guest PC
Run As Administrator Application On Start
Similar to Bochs, Guest PC is an x86 emulator that runs Windows inside your Mac. Simply think of it as having another computer within your computer that does not require a separate CPU, monitor or keyboard. Even better, you can switch between Mac and Windows anytime you want with ease.