Git Gui.app Mac
Working with Git in the terminal offers the user the full power of Git. However, there are GUI (pronounced ‘gooey’. GUI stands for ‘graphical user interface’) applications that can serve as a front-end for Git. You are free to use the terminal/cmd.exe or one of these applications.
Compatible with Mac, Windows, and Linux, NodeGui apps build and run on three platforms. Create native apps for Windows, MacOs and Linux using JavaScript and CSS lets you create truly native apps and doesn't compromise on your users' experience.
The two applications I would suggest are;
I don't know about GitHub for Mac, but the Windows app only perform the most common tasks - add, commit, push, pull, etc. More complex tasks like git merge -no-ff have to be performed from command line. Also, there are cases with git when GUI is not available, e.g. When SSHing into remote servers. On MacOS Sierra git gui crashes randomlywith this message: 2016-09-22 13:17:36.759 Wish726. Terminating app due to uncaught exception 'CALayerInvalidGeometry', reason: 'CALayer position contains NaN: 0 nan'. First thr.
- SourceTree (recommended)
Both of these work on macOS and Windows.
NOTE: For windows users, there have been reports of that Source Tree does not work on earlier versions of the Windows OS. If you want to use the software taught by this course, you may need to update your OS to a modern version, such as Windows 10.
I will show you how to use Source Tree, but the process of using GutHub Desktop is virtually the same. To see explicit directions for GitHub Desktop please navigate to the next section (Git GUI Applications (GitHub Desktop)).
Setting Up “SourceTree”
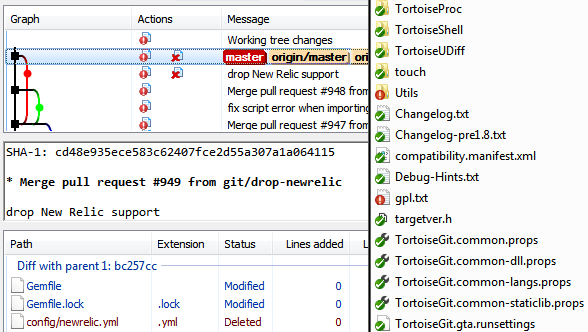
on macOS
After downloading the application, simply drag it to your /Applications directory for macOS.
When you open the app for the first time, you will be guided through an additional setup process.
on Windows
After downloading the application, right click the application from the file explorer and select “run as administrator again”.
all together (mac + pc)
On the first screen, select “I Agree”, and unselect “Help improve…”. Then click ‘continue’.
You must agree to the “Atlassian Customer Agreement”, and it is your choice about whether you want to provide them with “usage data”.
You will then select to follow the “Go to My Atlassian” to create an account. This is necessary to register the app. After creating an account, go back to the Source Tree app and click the “Use an existing account” button. Then sign in.
Skip the “Connect an account” setup page for the time being.
on PC
- After finishing the setup window, PC users will be asked to “Load SSH Key?”. Select “NO”.
- You will then see a window saying “Murcurial not found”. Select “-> I don’t want to use Mecurial”.
on macOS
You should then see the “Repository Browser” window, which will be empty for you. (If you do no see this window, go to the Window tab in SourceTree and select “Show Repository Browser”.)
Finally, open the SourceTree preferences (cmd + ,OR the gear icon on the right of the window). In there you should enter your name and e-mail (just as we did in the terminal). You should also change the default “Project folder:” path to look at your /Document directory.
on PC
You should then see the “Repository Browser” area on the left of the open window.
Finally, open the SourceTree preferences (control + ,OR the gear icon on the bottom-right of the browser area). Make sure the “General” tab is selected. In there you should enter your name and e-mail (just as we did in the PowerShell). You should also change the default “Project folder:” path to look at your /Document directory.
Add Our Existing Git Repo
on macOS
Now that SourceTree is setup, lets add our existing Git Repo. To do this, select the “+ New Repository” tab in the SourceTree Repository Browser window. This will open a dropdown menu, from which you should select the “Add Existing Local Repository”.
This should open a “Finder” window, from which you need to navigate to the top level of your repository. Then select “Open”.
This should create a new Repo in your Repository Browser Window labeled the name of your repository directory (“341-work”).
To view the Repo, double click on it in the Repository Browser. This will open a repository window.
If it is not already selected, select “History” from the “WORKSPACE” sidebar on the left. This shows your “commit history” in the main WORKSPACE window.
on PC
Now that SourceTree is setup, lets add our existing Git Repo. To do this, select the “+” button from the bottom-left corner of the sourcetree app. New Repository” tab in the SourceTree Repository Browser window. This will open a new window within sourcetree. You should select the “Add Working Copy”.
Select the three dots to the right of the “Working Copy Path”. This should open an “Explorer” window, from which you need to navigate to the top level of your repository. Then click “Select Folder”. Finally, click the “Add” button.
This should create a new Repo in your Repository Browser Window labeled the name of your repository directory (“341-work”).
You should also see the repo in the right two-thirds of the sourcetree window.
Git Gui.app Macro
You should also be able to see your commit history in the main portion of the window. As is shown in the picture below.
all together (macOS + PC)
In the WORKSPACE, you can see each commit that has been made, along with the “commit author” and date of the commit. If you click on a commit, it will show the files that were effected down below. Selecting a file shows the differences that occurred between commits.
In the top bar, you should see some familiar buttons. The “Commit” button is used to make commits. The “Show in Finder” and “Terminal” buttons can be used to open the repo in the Finder or Terminal (‘Git-bash’ on windows) respectively.
Make a Commit
Go back to your text editor, and make some changes to the existing text file. You should also add a new file in the repository directory and place some random text within it.
After making these changes, come back to the repo window in SourceTree. There should now be a new entry in the history WORKSPACE with the description “Uncommitted changes” (it is hard to find at first. It is the line above your commit messages, and below the “description” header in the workspace). Select that line. You should then see All changed or “pending file changes” below. Notice that selecting a file shows the changes that you made.
For macOS, you will notice how the file that previously existed is pre-selected, whereas the new file you added is not. We want to add this new file as well as the changes made to our old files. So make sure every file is selected. This is how you “stage” files for commit in SourceTree on macOS.
For PC, you need to either select the specific files you want to stage and the click stage selected” or simply click “Stage All”. This will move all of the files from the “Unstaged” area to the “Staged” area.
Once you have made sure all the files are selected, you should click the “Commit” button in the top-left corner of the window.
The window that comes up is how we make commit messages. In the text box under your name, you should add an appropriate commit message. Then hit the commit button in the lower-right corner of the window.
On macOS, you may be asked to “Confirm Add?” For the new file. Select the “Do not show this message again” box and click “OK”.
Git Gui App Mac
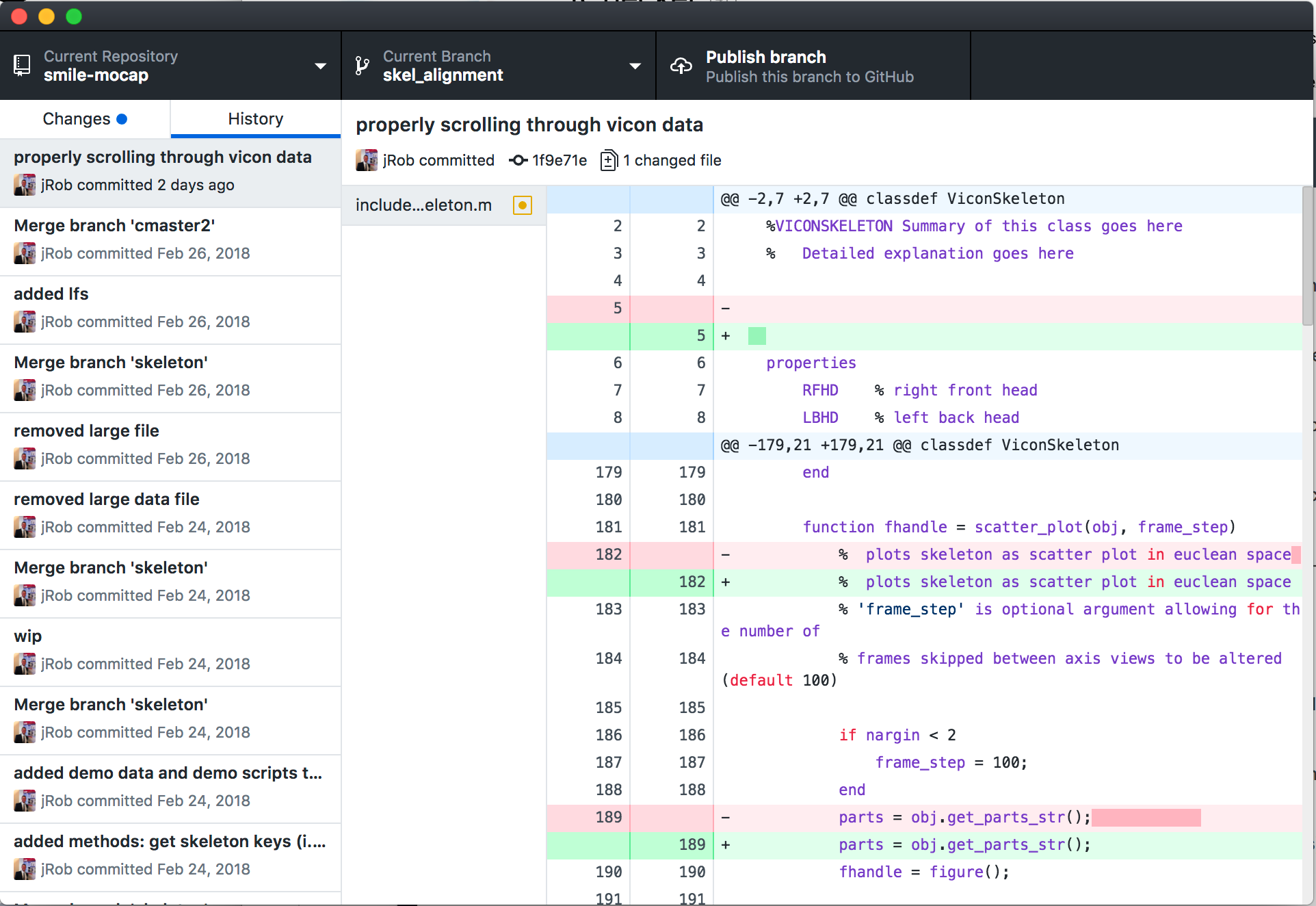
Git Gui.app Machine Learning
There should now be a new commit in your Repo window with the message that you just entered.
Again, selecting different commits will show the files changed for each one. Selecting those files will show how they changed from the last commit.
{ TODO: }
Practice adding and changing files within your Git repo using the GUI Git app of your choice. Try to decide if you want to use an app or the terminal/command line.