Ipad Back To My Mac App
Apple Remote Desktop is paid software that costs $79 in the Mac App Store. MORE: Best Apple Laptops. It's unclear why Apple has discontinued use of Back to My Mac. The feature was a handy way to.
Back To My Mac Ipad App
Back To My Mac Ipad
|
Your iPhone contains the most important data and memories and unexpected things tend to happen when you expect them the least. So, never forget to back up your iPhone or iPad on a regular interval. With a full backup onboard, recovering any accidentally deleted files like contacts and messages becomes quite straightforward. There are two ways to backup your iPhone and iPad, to iCloud and to Finder/iTunes. That said, let’s understand how both works.
Understanding iCloud Backup
Should you wish to go for a seamless backup, look no further than iCloud. Aside from being quite straightforward, it’s also highly secure thanks to the end-to-end encryption. With the iCloud backup, all of your data is stored in the cloud. And you can restore it as and when you want – across devices. All you need to have is a stable Wi-Fi connection.
But before getting started, some pivotal things warrant immediate attention for a better understanding of iCloud backup.
What Does iCloud backup Include?
The iCloud back consists of most of the things that exist on your iOS device. According to Apple, it includes the following files:
- Device settings
- App data
- Apple Watch backups
- Home screen and app organization iMessage, text (SMS), and MMS messages
- Photos and videos on your iOS device
- Purchase history from Apple services. It includes music, movies, TV shows, apps, and books
- Visual Voicemail password
- Ringtones
In iOS 11 or earlier, the iCloud backup includes Voice Memos. In iOS 10 or earlier, the iCloud backup includes call history.
What iCloud Backup Doesn’t Include?
Needless to say but it’s worth noting that iCloud backup doesn’t include the data that is already stored in the iCloud. They are:
- iCloud photos
- Shared iCloud photos
- Messages in iCloud
- Health data
- Contacts
- Calendars
- Bookmarks
- Notes
- Voice Memos
- Text (SMS)
- Multimedia (MMS) messages
- Apple Mail data
- Face/Touch ID settings
- Apple Pay settings and information
- Data stored in other services like Gmail and Exchange mail
- App Store content
Do note that some data, which you store in iCloud Drive, may not include in an iCloud backup. However, it can be added and shared across iDevices. Such data includes:
- Health data
- Call history
- And other files
Also, keep in mind
- If you have enabled Messages in iCloud or iCloud Photos, your content will be automatically stored in iCloud. In iOS 12 or later, Health data and Voice Memos are automatically stored in Apple’s cloud service. Therefore, iCloud backup doesn’t include such content
- iCloud Backup consists of merely the information about the content you buy
- When you restore your iPhone or iPad from iCloud backup, iOS will automatically redownload the purchased content from App Store, Books Store, and iTunes Store
- Be warned that certain types of content aren’t downloaded automatically in every country or region
- It’s also worth noting that the purchases that are no longer available in the store or have already been refunded won’t include in the backup
Make sure you have enough iCloud Storage
Apple offers 5GB of free iCloud storage for free when you set up iCloud on your iPhone. At a time when even 500GB of cloud storage seems too little to accommodate all the photos, videos, messages, and music, 5GB of cloud storage just doesn’t hold significance for most.
If your iCloud storage has already run out of space, you will need to upgrade the iCloud storage. Currently, Apple charges $0.99/month for 50GB and $2.99/month for 200GB. There is also a top-tier 2TB iCloud storage plan which is available for $9.99/month.
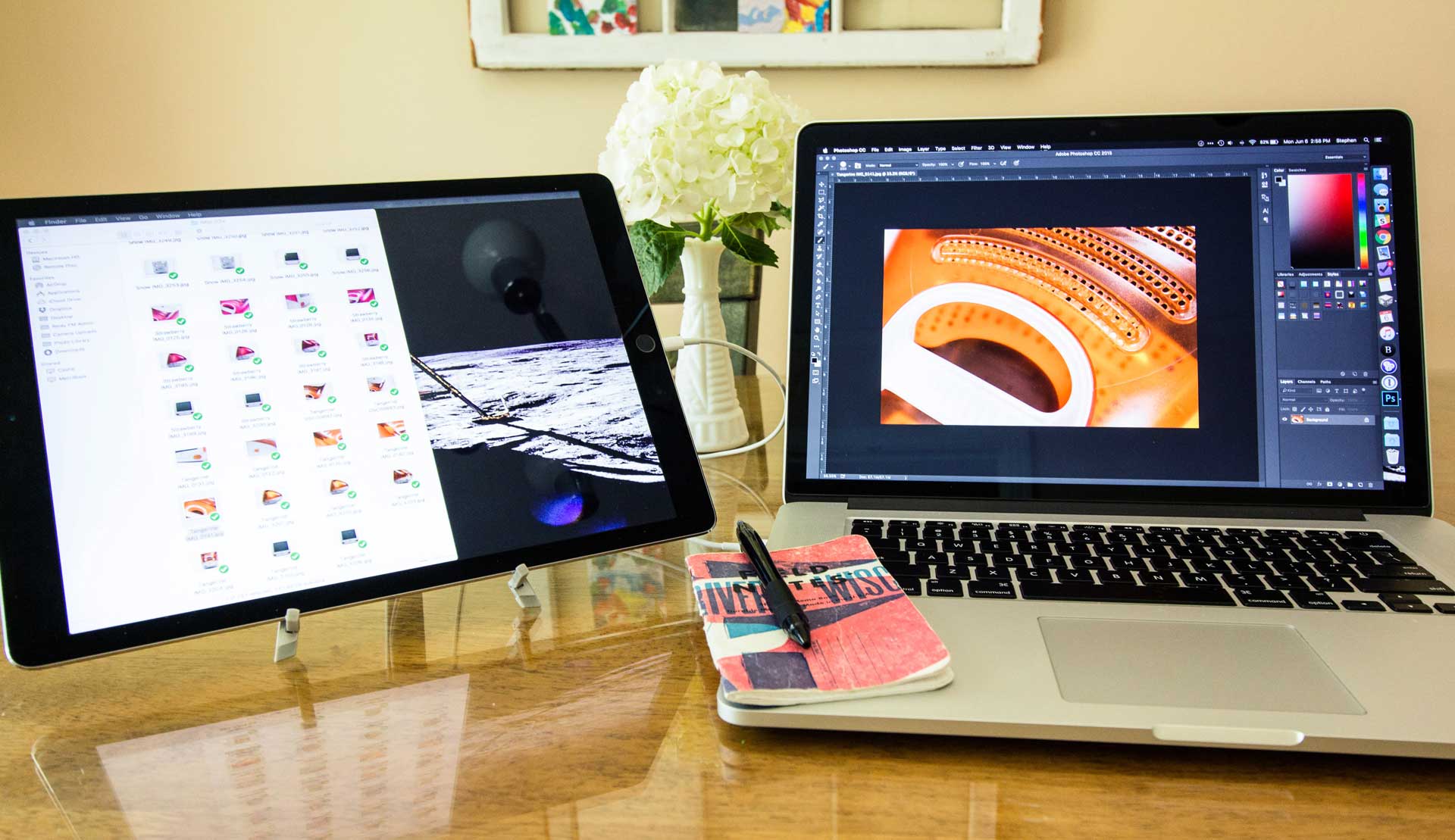
Now that, everything looks clear, let’s get started with the steps!
How to Turn on iCloud Backup on your iPhone or iPad
Step #1. Go to Settings → Tap on your Apple ID profile → iCloud.
Step #2. Tap on iCloud Backup.
Step #3. Turn on the switch next to iCloud Backup. Now, a popup will appear asking for your confirmation. Tap on OK to confirm.
This will allow iCloud to automatically back up your iPhone once in 24 hours when the device is locked, connected to a power source, and has an active Wi-Fi connection.
The automatic backup generally happens during sleeping hours to ensure your usage doesn’t get hampered. One more thing worth keeping in mind is that the first iCloud backup takes a bit longer. After that, the backup doesn’t take much time as it just has to update the changes made in the previous 24 hours.
While automatic iCloud backup works quite reliably, at times it might get stuck. If you ever happen to face such a situation, head over here to troubleshoot the issue.
How to Back Up Your iPhone and iPad to iCloud Manually
Step #1. Head over to Settings app → Your Apple ID profile → Tap on iCloud.
Step #2. Tap on iCloud Backup → Now, tap on Back Up Now.
How to Select Which Apps Backs up to iCloud
Just in case you don’t want unnecessary app data to gobble up your iCloud storage, you can choose what app data gets backed up to iCloud. To do so,
Step #1. Open Settings → Tap on Apple ID banner → Tap on iCloud.
Step #2. Under the APPS USING ICLOUD title, turn off the switch next to the app which data you don’t want to back up in iCloud anymore.
iOS offers a pretty straightforward way to delete iCloud backups right from an iPhone or iPad. Check out this post for more information.
What Does Finder/iTunes Backup Include and Doesn’t include?
What if you don’t want to back up your iOS device to iCloud and would rather want to back up your device locally on a computer? Well, it’s easy to do so but there are a few important things you must keep in mind.
Just like an iCloud backup, a computer backup of an iOS device consists of almost all the data that exists on the device. However, there are certain things it doesn’t include:
- Face/Touch ID settings
- Apple Mail data
- Apple Pay information and settings
- The data that has already been stored in the iCloud. For instance, it won’t consist of iMessages, Text (SMS), Multimedia messages (MMS), and iCloud photos
- The content you have synced from iTunes/Finder. For example, it won’t include imported videos, photos, books, MP3s or CDs
- Content from App Store and iTunes
- The PDFs which you have downloaded directly to Apple Books
Your iOS device backup on a computer won’t include Health, Activity, and Keychain data unless you have enabled Encrypted Backup.
How to Backup iPhone or iPad on Mac in macOS Catalina
With macOS Catalina, Apple has put an end to iTunes. But needless to worry as you can use Finder to back up your iPhone and iPad to Catalina.
Step #1. Connect your iPhone to your computer with a Lightning to USB cable and open the Finder click on Device name.
Step #2. At the top of the Finder window, click General and then click “Back up all of the data on your iPhone to this Mac.”
Step #3. If you would like to encrypt your backup and protect it with a password, choose “Encrypt local backup.”
Step #4. Click on Back Up Now.
You can delete your iPhone backup later when necessary.
How to Back up your iPhone or iPad Using iTunes on Windows PC or Mac running Mojave or Earlier
Step #1. Connect your iPhone to your computer with a Lightning to USB cable.
Step #2. In the iTunes app on your Windows PC or on your Mac, click the iPhone icon at the top left side in the iTunes window.
Step #3. Click on Summary.
Step #4. As stated above, you can choose to encrypt your back if you want it to include your Health, Activity, and Keychain data. To do so, check the box for “Encrypt local backup.”
Step #5. Under Backups, click on Back Up Now.
To view the backups stored on your computer, click Edit → Preferences, then click Devices. You can also delete backups you no longer need.
How to Archive an iPhone Backup on Mac and Windows PC
Old device backups in Finder and iTunes are replaced by new backups. To prevent this, you can archive an backup. Let me show you how.
Step #1. Open Finder on Mac running macOS Catalina and later. Open iTunes on old Mac and Windows PC.
Step #2. Locate your iDevice in Finder or iTunes.
Step #3. Under General, click on Manage Backups.
Step #4.Right-click on a backup.
Step #5. Click on Archive.
Back To My Mac Ios
Before updating to a beta version, you must archive a backup of your iPhone’s current non-beta iOS version. If you wish to downgrade back from beta in the near future, the archived backup helps you restore data.
Ipad Back To My Mac App Mac
Summing Up…
It’s an excellent idea to routinely backup your iPhone or iPad to your computer. After all, there’s nothing more precious than your data. Let us know in the comments below if you have any more questions about backing up your device.
You would like to read these posts as well:
Jignesh Padhiyar is the co-founder of iGeeksBlog.com who has a keen eye for news, rumors and all the unusual stuff that happens around Apple products. During his tight schedule, Jignesh finds some moments of respite to share side-splitting contents on social media.
Install Ipad Apps On Mac
- https://www.igeeksblog.com/author/iosblogger/
- https://www.igeeksblog.com/author/iosblogger/How to Share Purchased Apps Between iPhones and iPads
- https://www.igeeksblog.com/author/iosblogger/
- https://www.igeeksblog.com/author/iosblogger/