Photos App Mac Yosemite
Apple has brought Photo Library with its latest OS X update 10.10.3. Unlike the iPhoto Library, Photos app has more user-friendly features to let you manage your photos in an all-new way. The best part is that the Photo Library is almost identical to that of iOS 8’s regarding functionality.
Last week, Apple released an update to Yosemite that includes a new Photos app. This app is a working replacement for iPhoto, and does much better job of organizing your photos without hogging. Download OS X Yosemite 10.10.3 With New Photos App By Ben Reid April 8th, 2015 Apple has just released OS X 10.10.3 with an all-new Photos app, and is available as a free update to Mac users. The Photos for OS X app took several months to complete because it was designed from the ground up to work with OS X Yosemite and integrate with both the Photos for iOS app and iCloud Photo Library.
With the arrival of the new Photos app, iPhone Library doesn’t have much significance left with it. Moreover, it can no longer be even found in the Mac App Store.
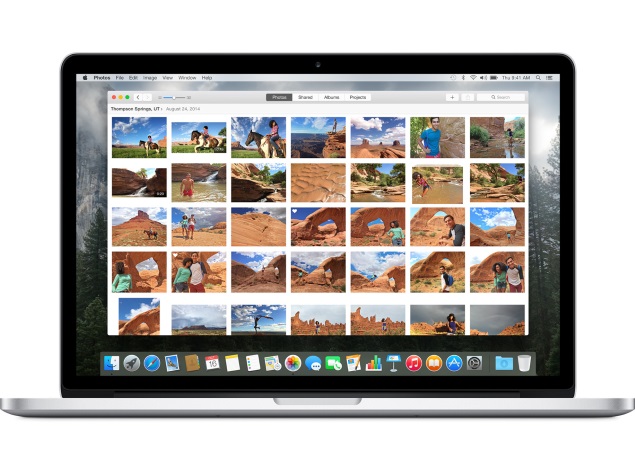
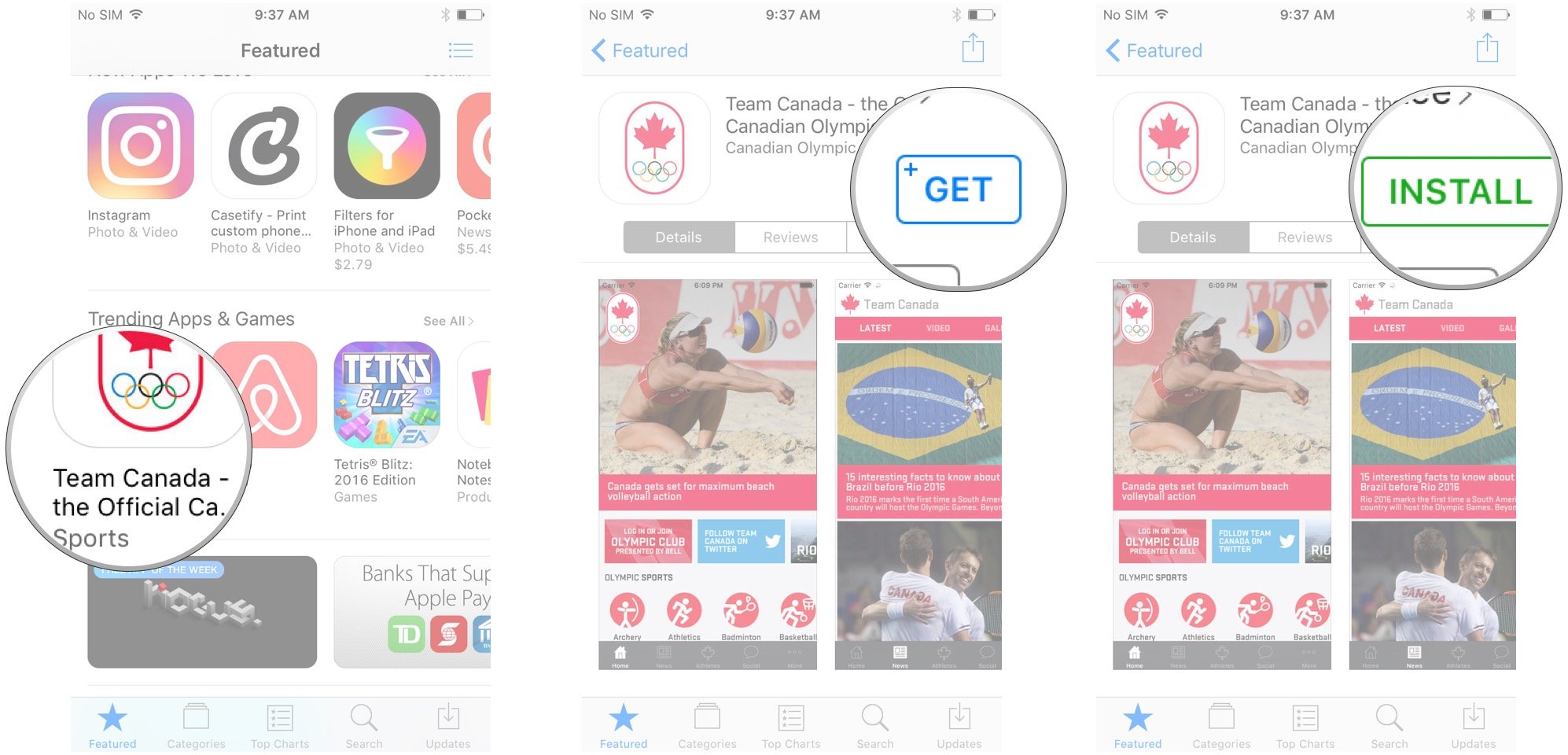
Os X Yosemite App
In other words, Apple has decided to leave it behind to provide a more useful Photos app for users. If you have updated your Mac to OS X 10.10.3, you’d like to migrate all your photos from iPhoto Library to Photo Library. Here is the quickest way you can do so. Let’s take a look!
Note: Before going further, make sure to delete duplicate files and update any Metadata if you want in your iPhoto Library. Once you have pruned your iPhoto Library, close it out.
Photos App Mac Yosemite 10.10
How to Transfer iPhoto Library to Photos App on Mac OS X Yosemite
Step #1. Click on Finder and Go to your Pictures folder.
Step #2. You’ll see Photos Library and iPhoto Library. Open Photos Library and make sure there is nothing inside. Now, delete the Photos Library as usually to prevent it from creating multiple files.
Step #3. Next up, open Photos app from the dock.
Step #4. The menu would suggest that the system can’t find Photo Library. Ignore the suggestion and click on Open Other.

Step #5. Select iPhoto Library and then click on Choose Library.
Wait for a while until all your photos have been imported to the new Photos app.
That’s all! If you want to check out whether photos have been imported from iPhoto or not, launch Photos app and ensure it’s all done perfectly.
You can still use iPhoto Library but its data can’t be automatically stored in iCloud. If you click on it now, it tells you that all your Photos have been migrated to Photos app.
You can remove iPhoto Library if you don’t find any significance in keeping it on your device. Though I am not going to get rid of it right now, I won’t keep it for far too long either. What do you think? Are you going to remove it soon?
Do you wish to catch up with more such articles?
The founder of iGeeksBlog, Dhvanesh, is an Apple aficionado, who cannot stand even a slight innuendo about Apple products. He dons the cap of editor-in-chief to make sure that articles match the quality standard before they are published.
Yosemite Photos For Sale
- https://www.igeeksblog.com/author/dhvanesh/
- https://www.igeeksblog.com/author/dhvanesh/
- https://www.igeeksblog.com/author/dhvanesh/
- https://www.igeeksblog.com/author/dhvanesh/