Open Files App Mac
Sep 28, 2020 • Filed to: Solve Mac Problems • Proven solutions
Visio provides.vsd,.vsdx and.vdx file formats, that cause troubles when trying to open them on macOS. Learn 3 ways how to open Visio on Mac. For the earlier versions of MS Visio you can use special programs to export Visio formats to PDF. You can also use VSDX Annotator – a new tool to view Visio docs on a Mac.
Mac's impressive library of apps gives you everything you need but let's face it: Windows has a far larger library.
Haven't you ever come across software native to Windows which endear themselves to you? But since they all come with the EXE file extension, your Mac is incapable of running them. Well, there are workarounds to this problem and you'll learn about them today.
It's possible to safely open and run EXE files on your Mac using mediums like Boot Camp, Remote Desktop, CrossOver, Virtual Machine, and WINE, to mention the most prominent ones. And you don't need to be an expert to do this. As long as you can follow simple instructions, you're all set.
Part 1: Can You Run an EXE File on a Mac?
Yes, you can. With how innovative and creative developers have become, it was only a matter of time before they devised a means to run EXE files on Mac, even though such files are incompatible with macOS.
What's an EXE file, though? It's a file extension that denotes an executable file format. Okay, but what's an executable file? It's any file capable of being executed as a program. To put it simply, it's what makes the installation and running of software possible.
EXE files are used in a few operating systems, the most notable of them being Microsoft Windows. You can think of EXE files as the Windows version of APP files (APP files, if you're unaware, are executable files under macOS).
Running EXE files on Mac is very possible but only through backdoor means, so to speak. You need an emulator (WINE is by far the most popular), or you install a virtual machine software on your macOS to enable you to load Windows VM or make an extra partition on your disk where you can simultaneously have both macOS and Windows in your Mac.
Part 2: How to Open EXE Files on Mac
Again, you have several options to choose from when attempting this. So many software out there can help you open EXE files on Mac. You are advised to go with the Parallel Desktop.
Parallel Desktop
This software is simplistic and won't take up much on your time because it doesn't even require a Mac restart anytime you wish to run a Windows application. A copy of Microsoft Windows is required though. You have to install it on your hard disk but it's easy to do:
Step 1: Windows Installation
- Open up your Mac's Application folder and double-click on the 'Parallels' icon (you have to do this to install Windows).
- Click on 'File.'
- Click on 'New.'
- Click on 'Install Windows or another OS from DVD or image file.'
- Click on 'Continue.' You can easily install Windows either from a DVD or the more popular .iso disc image; or even a bootable USB drive.
- You can even switch to the manual mode, locate the source for the Windows installation, and choose it by clicking on 'Select a file…'
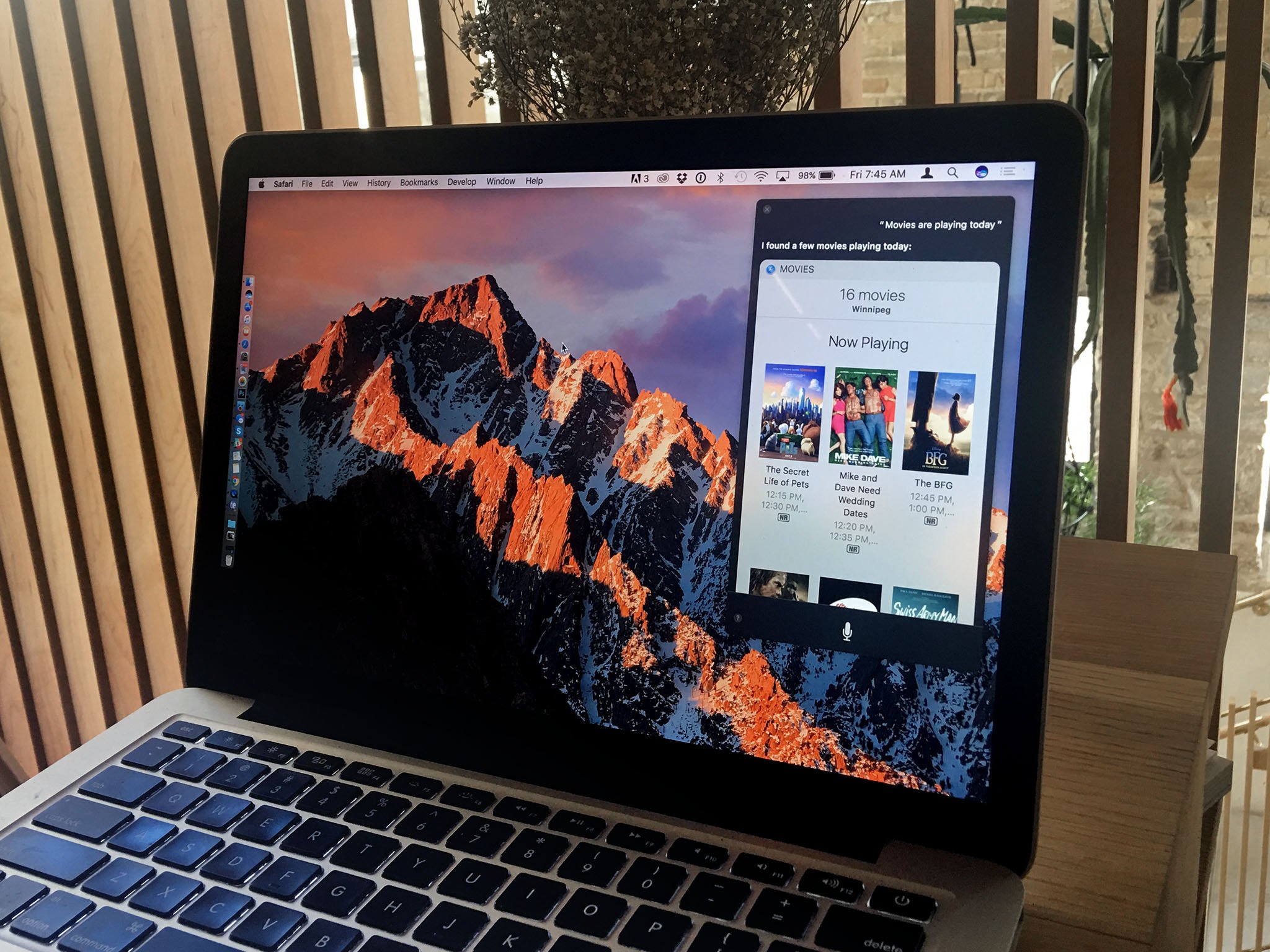
- Click on 'Continue'. You will be taken to a Windows product key window.
- Leave the 'Express installation' as it is, input the key and click 'Continue.'
- You will be asked to select how you wish to use Windows: Whether for productivity, games only, software development, design, etc. Once you're done selecting, click on 'Continue.'

- Type in a name for the virtual machine and select the directory or location for the Parallels Desktop.
- Click on 'Continue' and the Windows installation will commence. All Intel-based Macs are compatible with both 32 and 64-bit versions of Windows: From Windows XP to Windows 10.
- Once the installation concludes you can open up Windows by clicking on the 'Power' button in the list of the Parallels Virtual Machine.
Step 2: Using Parallels Desktop
- The very first time Windows restarts, 'Parallels Tools' will be installed. This will be what ultimately integrates your Mac with your Windows desktops. After the installation is done, you will be asked to restart Windows.
- Open up your Parallels Desktop from 'Spotlight.'
- Click on 'Virtual Machine.'
- Select 'Configure' in the drop-down menu which appears.
- Click on 'Options.'
- Click on 'Shared Folders.'
- Click on 'Add.'
- Click on 'Choose.' Doing this will add a location from your Mac's desktop to the virtual machine. Simply put any EXE file in this location to enable Windows to access and install them
Part 3: How to Run Windows APPs on Mac
The question now is not whether you want to run EXE files on your Mac, but rather how to go about it conveniently. There are countless of great Windows apps that never made it to macOS, and they probably never will. A lot of them have very attractive features that make Windows the envy of all Mac owners.
Running EXE files on Mac is made easy and convenient via Boot Camp and Remote Desktop. You can use any. It depends on preference and what you find more convenient.
Boot Camp
This application makes it possible for you to install Windows on your Mac. Switching between macOS and Windows thus becomes a matter of you restarting your system and deciding which OS to log into.
Step 1: Windows Installation File
- Boot Camp is compatible with Windows 8,8.1. and 10 (you will need an ISO file of any of these three releases).
Step 2: Launch Your Mac's Utilities folder
- Type in 'Utilities' in your Mac's search bar, then click it.
Step 3: Launch Boot Camp Assistant
- The app's icon looks like a grey hard drive. Click it.
Step 4: On-screen Instructions
- You will be instructed to choose the Windows ISO, the drive you intend to install it on, and restart your Mac.
Step 5: Your Mac Will Restart
- Once you're done setting up Boot Camp, you will be asked to restart Mac.
- After that, you will be taken to the Windows installer screen.
Step 6: Install Windows
- Follow the instructions to install the version of Windows you chose.
Step 7: Startup Manager
- Once the install has been completed, your system will restart. Press and hold the 'Option' key while this happens and the 'Startup Manager' will appear.
- Let go of the 'Option' key and you will see all the drives you can boot your Mac from.
Step 8: Boot Camp
- Select 'Boot Camp' and click on 'Return'.
- Your Mac will now be loaded into Windows.
- Navigate to your EXE file and run it.
Remote Desktop
This free tool does what many others fail at: lets you take full advantage of your Windows apps from your Mac. That's pretty convenient, don't you agree? Even though you'll need Mac and PC to use the Remote Desktop, it's still a great software that deserves praise. Here's how you use it:
Step 1: Get Your PC Ready
- Open the start menu and navigate to 'Settings', then 'System', then 'Remote Desktop.'
- Turn 'Enable Remote Desktop' on and 'Confirm.'
Step 2: Know Your IP Address & PC Name
- Still on the 'Remote Desktop' menu, and below the 'How to connect to this PC', jot down your PC name.
- Go to your 'Settings', then 'Network & Internet'.
- Click 'Wi-Fi' and select the network you're connected to. This will bring up the network connection properties screen. At the bottom of the page is your 'IPv4 address'. Jot it down.
Step 3: Install the Mac Version of Microsoft Remote Desktop
- Pick up your Mac and open up your Mac App Store, then search for 'Microsoft Remote Desktop.'
- Download and install it.
Step 4: Open Add Your PC to Remote Desktop
- Open up Remote Desktop on your Mac.
- Click on 'Add Desktop.'
- A dialogue box will pop up. Type in the PC Name you jotted down; if it doesn't work, type in the IP address.
- Click 'Save'.
Step 5: You Can Now Connect
- Keep your PC turned on and make sure it is connected to the network your Mac is connected to.
- Remote Desktop will now show your computer below 'Saved Desktops.'
- Double-click on it to connect.
- You will be required to enter your username and password.
- Click 'OK.'
- A security warning will pop up. Since you're on a private network, ignore the warning and click 'Continue.'
- That's the last step. You can now view and use your Windows on your Mac via Remote Desktop.
Closing Words
Well, there you have it. Running your EXE files via your Mac is now a thing of the past. As long as you have the right tools, you can do it in a matter of minutes.
These tools make your Mac more versatile than even Apple intended and anticipated because they enable you to go beyond what your Mac is capable of doing. You can achieve an end goal that would have otherwise been impossible. That's the power of a Mac for you.
A Comprehensive Guide to Files Recovery on Mac
What's Wrong with Mac
- Recover Your Mac
- Fix Your Mac
- Delete Your Mac
- Learn Mac Hacks
Get a secure archiver app
All of us from time to time receive digital archive packages, whether they are downloaded online or get sent over by our friends. Occasionally, we might be even packaging and distributing archives ourselves. But few of us stop and think why exactly do we do this.
In general, archives help us achieve two essential goals: decrease file size and unite a group of files into a single package. The first goal relies heavily on a compression algorithm and thus differs from format to format, whereas the second goal is equally achievable by all popular archivers on the market.
There are literally dozens of archiving formats in existence, but it’s likely that you’ll only ever meet two: ZIP and RAR. ZIP has been around for more than 30 years and is easily readable by your Mac’s default archiving utility. RAR, on the other hand, is a proprietary archiving format that requires a RAR opener for Mac to operate. So how do you open .rar on Mac?
Quickly Open RAR Files On Mac
Unfortunately, you can’t open a RAR archive with Mac’s default tools due to the format’s closed proprietary nature. RAR itself is an acronym for Roshal Archive, as it was developed by a Russian software engineer Eugene Roshal.
In terms of usability, RAR is not as popular as ZIP, but offers a better compression algorithm and, most importantly, works with large files. While ZIP taps out at around 2 GB, RAR can take up to 8 EiB (the number so large it’s practically infinite). The price you pay is having to find and download a sort of WinRAR for Mac utility.
Open any file on Mac
New to Mac? Download Setapp, an advanced Mac app toolkit that has file openers fitting your needs.
Start with a well-known RAR extractor for Mac
While the actual WinRAR for Mac doesn’t exist, as it only works on Windows, there is no shortage of archivers that support RAR files.
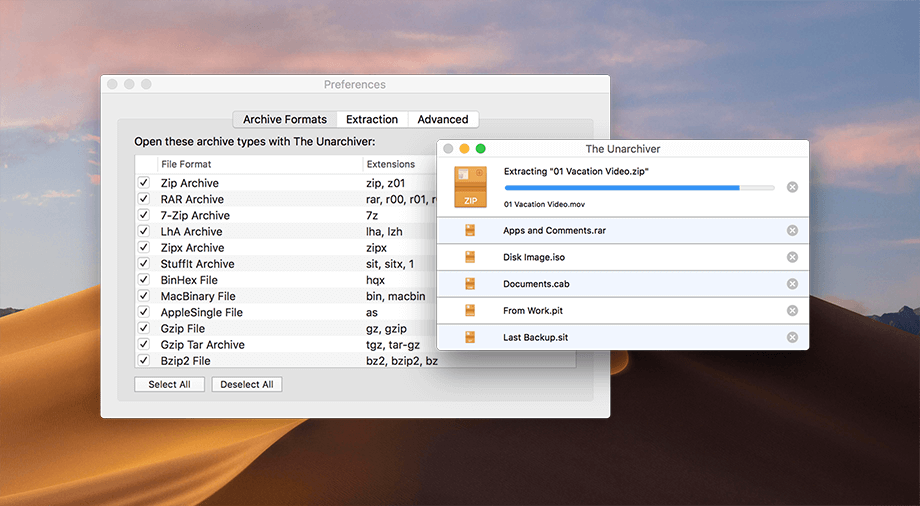
An example that comes to mind immediately when someone thinks of how to zip a file on Mac is Unarchiver.
Unarchiver is a free simple tool that lets you, well, unarchive hundreds of file formats, including RAR. Originally developed by Dag Agren over 10 years ago, it quickly gained millions of users due to its unobtrusive interface and fast performance. To open .rar on Mac with Unarchiver:
- Download the app and place it in the Applications folder
- Right-click on the archive you need to unpack and choose Open With > The Unarchiver
- The files will unpack in the same folder
Due to its simplicity, however, Unarchiver omits a lot of features. For instance, it doesn’t itself compress files and doesn’t allow to set passwords or peek inside the zipped folder. So if you’re working with archives on a regular basis, it’s much better to use an actual full-featured unarchiver for Mac.
Use a pro-level Mac unarchiver
When you need to do more than simply find out how to unzip files on Mac, you need to use apps that were designed with all the extra functionality in mind. One of those apps is Archiver.
Archiver can easily open RAR files on Mac, but also create new archives, compress them, encrypt them, and split them into multiple volumes.
Best unarchiver for Mac
Grab Archiver—free to try with Setapp. Simplicity and unrivaled file opening power in a single app for Mac.
Starting with Archiver is a no-brainer due to its intuitive drag-and-drop interface:
- Launch Archiver from Applications
- Drop your RAR archive right onto the app’s window
- You’ll see all the files in the archive. Optionally, you can just drag some of the files onto your Desktop even without unarchiving.
- To open .rar on Mac, simply choose Extract, select the destination, and then click Done
Alternatively, if you want to create a RAR archive:
- Drop files onto the Archiver window and click Archive
- Choose RAR out of the formats offered. Select the name and compression level.
- Optionally check the Encrypt box and set a password for your archive
- Click Archive
Another neat Archiver feature is the ability to split your archives into multiple volumes. This is handy when you need to send a large file, like a movie, over email. To do that, simply choose Split when adding your archive to the app and select the appropriate size for each resulting archive.
Build your unarchiving workflow
Without a doubt, Archiver significantly expands on the functionality of the Unarchiver. But it’s still mostly suited for one-off files and archives. If your line of work requires you to use archives on a daily basis, you need a RAR opener for Mac that supports presets, such as BetterZip.
BetterZip is a robust Mac unarchiver that supports all the same functionality when compared to Archive, with one significant distinction — preset workflows.
With BetterZip, it’s easy to create complex action sequences for all kinds of archives and process dozens of them in seconds. To create your own preset with BetterZip:
- Go Preferences > Presets
- Explore the saved presets in Extract and Saved
- Add new ones by clicking the plus sign
To use a preset, simply drop the files onto BetterZip and then click and hold either Save or Extract button in the top menu to select one of the available options.
Zip and unzip files with ease
Now you that know how to unzip a file on Mac and even create your own archiving presets, you can enjoy the benefits of archiving files more often. It’s generally a good idea to archive files whenever you send them, sort of like putting your parcel in a safe package before going to the post office in real life.
Archived files are less susceptible to errors and damage, and more likely to arrive to your recipient in mind condition: especially when it concerns folders with multiple files and media, such as movies and music.
Use a full-featured RAR extractor for Mac that executes the archiving tasks quickly and gives you many more archiving options overall. Whether you choose Archiver or BetterZip, how to open RAR files on Mac, or in fact any files, won’t be a problem anymore.
Best of all, both Archiver and BetterZip are available for you to try free on Setapp, a platform of more than 150 top Mac apps that solve any problem you happen to come across. Pack your files and send them away!
Meantime, prepare for all the awesome things you can do with Setapp.
Read onSign Up