Mac App Stock Ticker
If you’re familiar with the Stocks app from your iDevices, you’re in for a treat because the Stocks app has been overhauled to make it easier to view stock quotes, interactive charts, and top business news from Apple News. When you launch Stocks for the first time, it’s populated with a default set of quotes,. Oct 09, 2017 How To Run Windows Stock Trading Software On Mac. If none of the apps reviewed here meet your trading needs and you want to run a popular PC or Windows-based software NinjaTrader or X-TRADER on your Mac, you can run Windows 10 for free on a Mac. CNBC Business News And Finance. If you are a part of the stock exchange market and you don’t.
Stocks User Guide
Use the Stocks app on Mac to view stock quotes, interactive charts and top business news.
Open the Stocks app
On your Mac, click the Finder icon in the Dock to open a Finder window.
Click Applications in the Finder window sidebar, then double-click the Stocks app .
View stocks in Notification Centre
For a quick look at the stock market, check the Stocks widgets in Notification Centre on your Mac.
On your Mac, click the date and time in the menu bar, then scroll to see the Stocks widgets.
To open the Stocks app, click anywhere in a Stocks widget.
See Customise Stocks widgets in Notification Centre.
Ask Siri. Siri can answer general stock queries for you. Say something like:
“What’s the ticker symbol for Apple?”
“How’s the market doing today?”
Add stock information to your spreadsheet
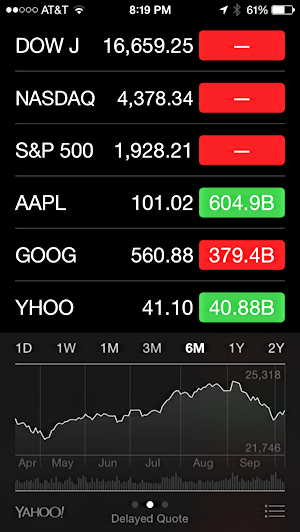
- Tap or click the cell you want to add stock information to.1
- On your iPhone, iPad, or iPod touch, tap Cell > Stock Quote. You might need to swipe up to see it.
- On your Mac, click the Insert button , then choose Stock Quote.
- On your iPhone, iPad, or iPod touch, tap Cell > Stock Quote. You might need to swipe up to see it.
- Choose a stock in the list. If you want to search for a specific stock, enter the company name or stock symbol.
- Choose the attribute you want to track.
- On your iPhone, iPad, or iPod touch, tap the attribute you want to track in this cell. The attribute you’re tracking has a to the left of it. Tap Done.
- On your Mac, in the Attribute pop-up menu, choose what information you want to track in this cell. Click outside the dialog.
If you want to see updated information as of the previous day's close or change the attribute you're tracking, double-tap or double-click on the cell.
You can also use the STOCK formula to enter and edit stock information in a cell. Here's how to edit the STOCK as a formula:
- On your iPhone, iPad, or iPod touch, tap on the cell, tap Cell, then tap Edit Formula.
- On your Mac, double-click on the cell, then click Edit as Formula.
1You must be connected to the Internet to add stock information. If Stock Quote is dimmed, the Internet might be unavailable. Check your network connection. When you're offline, any cell that actively pulls information from the Internet is empty.
Stock attributes that you can track
When you edit the STOCK formula, you can use any of these strings or numbers to show different pieces of data:
- “price” (0 or omitted): The share price of the specified stock at the market close of the previous market day.
- “name” (1): The full name of the stock or company.
- “change” (2): The difference between the last trade on the previous market day and the closing price on the market day prior to that. If the stock hasn’t traded in that interval, the change reported is “0.”
- “percent change” (3): The percentage change in the stock’s two most recent closing prices.
- “open” (4): The starting price at which the stock traded at the opening of trading on the previous market day.
- “high” (5): The highest price at which the stock traded during the previous market day.
- “low” (6): The lowest price at which the stock traded during the previous market day.
- “market cap” (7): The total market value of all the outstanding shares of the stock on the previous market day. This is calculated as the total number of outstanding shares multiplied by the price per share.
- “volume” (8): The number of shares of the stock that changed hands during the previous market day.
- “yield” (9): The ratio of the stock’s annual dividend (cash payout) per share as a percentage of the share price.
- “1-year target” (10): The one-year target price estimate, which is the median target price as forecast by analysts covering the stock.
- “52-week high” (11): The stock’s highest trade price in the last 52 weeks.
- “52-week low” (12): The stock’s lowest trade price in the last 52 weeks.
- “avg. 3-month volume” (15): The monthly average of the cumulative trading volume during the last 3 months divided by 22 days.
- “beta” (16): The measure of the volatility (systematic risk) of a security or commodity in comparison to the market as a whole.
- “currency” (19): The currency in which the stock is priced.
- “annual dividend” (20): The yearly dividend (cash payout) amount per share.
- “eps” (21): Earnings per share—calculated as a company’s total earnings divided by the number of outstanding shares (the stock currently held by all its shareholders).
- “exchange” (22): The stock exchange on which the stock is traded (for example, NYSE, NASDAQ, Euronext, and so on).
- “p/e ratio” (23): The price/earnings ratio, calculated by dividing the stock’s current market price by the trailing 12-month earnings per share.
- “previous close” (24): The stock’s closing price for the trading day prior to the last trade reported.
- “symbol” (25): The stock symbol (ticker symbol) that uniquely identifies the stock.
Track stock history
If you want to track the history of a specific stock, use STOCKH. When you add the formula, you must define these attributes:
Mac Stock Ticker App
- Symbol: An abbreviation that uniquely identifies publicly traded shares of a stock on a particular stock market, enclosed in quotes, or a reference to a cell that contains the symbol.
- Attribute: An optional value specifying the stock attribute to be returned. Numbers automatically suggests 'close.' Instead of close, you can choose open, high, low, or volume.
- Date: The date for which you want the historical stock price information
Add currency exchange rates to your spreadsheet
You can use the CURRENCY formula to pull data about currency exchange rates from the Internet and use them in your spreadsheet. When you add the formula, you must define these attributes:
- Currency-1: This is the currency code for the currency from which you’re converting. Use quotes around your string.
- Currency-2: This is the currency code for the currency to which you’re converting. Use quotes around your string.
Mac App Stock Ticker Price
For your third attribute, Numbers automatically suggests “price.' If you enter 0 or omit this item entirely, the cell shows the exchange rate of currency-1 to currency-2, expressed as currency-2.
Stock Ticker App For Mac
Currency attributes that you can track
When you edit the formula, you can use any of these strings or numbers to show different pieces of data:
- “name” (1): The currency codes of the specified currencies, shown in the formula for calculating the exchange rate.
- “change” (2): The difference in the exchange rate at the close of trading on the two most recent business days.
- “percent change” (3): The percentage change in the exchange rate’s two most recent closing prices.
- “open” (4): The exchange rate at the opening of trading on the previous business day.
- “high” (5): The highest exchange rate on the previous business day.
- “low” (6): The lowest exchange rate on the previous business day.
- “52-week high” (7): The highest exchange rate in the last 52 weeks.
- “52-week low” (8): The lowest exchange rate in the last 52 weeks.
Track currency history
If you want to track the history of a specific currency, use CURRENCYH. When you add the formula, you must define these attributes:
- Currency-1: The currency code for the currency from which you’re converting. currency‑1 is a string enclosed in quotes.
- Currency-2: The currency code for the currency to which you’re converting. currency‑2 is a string enclosed in quotes.
- Attribute: An optional value specifying the currency attribute to be returned. Numbers automatically suggests 'close.' Instead of close, you can choose open, high, low, or any other currency attribute (see Currency attributes that you can track).
- Date: The date for which you want the historical exchange rate information.