Mac App Opens For A Second But Then Closes
To quit (close) a Mac app normally, choose Quit from the app's menu in the menu bar, or press Command (⌘)-Q. If the app doesn't quit, follow these steps to force the app to quit.
The file will be automatically created when you open the app the next time, albeit you may notice a slight delay in opening the app after deleting the cache files. This is because the cache files are being created. The app data files, on the other hand, include important data like passwords and other information that personalizes the app for you. It opens the program briefly for maybe 2-3 seconds and then just shuts down like it never opened. It does this whether I open Adobe Reader itself or try to open a pdf from my computer or a website. I tried the cleaner link and then reinstalled again and it does the same thing.
How to force an app to quit


Press these three keys together: Option, Command, and Esc (Escape). Or choose Force Quit from the Apple menu in the upper-left corner of your screen. (This is similar to pressing Control-Alt-Delete on a PC.)
Then select the app in the Force Quit window and click Force Quit.
You can even force the Finder to quit, if it stops responding: Select Finder in the Force Quit window, then click Relaunch.
Mac App Opens For A Second But Then Closest
Learn more
How to force an app to close on your iPhone, iPad, or iPod touch.
Force quit the app, then open it again
- iPhone, iPad, iPod touch: Force the app to close.
- Apple Watch: With the app open, press and hold the side button to show the power options. Then press and hold the Digital Crown to quit the app.
- Apple TV: Double press the TV/Home button and swipe left or right to find the app with the issue. Then swipe up to close the app. You can’t force apps to quit on Apple TV (3rd generation).
Restart your device
Restart your iPhone, iPad, iPod touch, Apple Watch, or Apple TV. Then open the app to see if it works as expected.
Mac App Opens For A Second But Then Closes Automatically
Check for updates
Make sure that your device has the latest version of iOS or iPadOS, watchOS, or tvOS. Then check for app updates.
- iPhone, iPad, iPod touch, or Apple Watch: You can manually update apps. You might need a Wi-Fi connection to update some apps on your iPhone, iPad, or iPod touch.
- Apple TV: Go to Settings > Apps and turn on Automatically Update Apps. If you don't have automatic updates turned on, you can open the App Store, go to the Purchased tab, and open an app's product page to see if an update is available.
Reinstall the app
- iPhone, iPad, iPod touch: Open the Settings app. Tap General, then tap iPhone Storage (or iPad Storage). Tap the affected app, then tap Offload app. Tap Offload app again. Wait a moment for the app to offload, then tap Reinstall App.
- Apple TV: Highlight the app on the Home screen, then press and hold the Touch surface until the app jiggles. Press Play/Pause, then select Delete. Open the App Store and redownload the app. Some apps require subscriptions for activation. If you can't activate the app or you don’t remember your sign-in information, contact the app developer.
- Apple Watch: Open the Watch app on your iPhone and tap the My Watch tab. Scroll to the app you want to remove, then tap it. Turn off Show App on Apple Watch, and wait for it to disappear from your watch's Home screen. To reinstall the app, scroll down to Available Apps in the My Watch tab and tap Install.
Contact the app developer
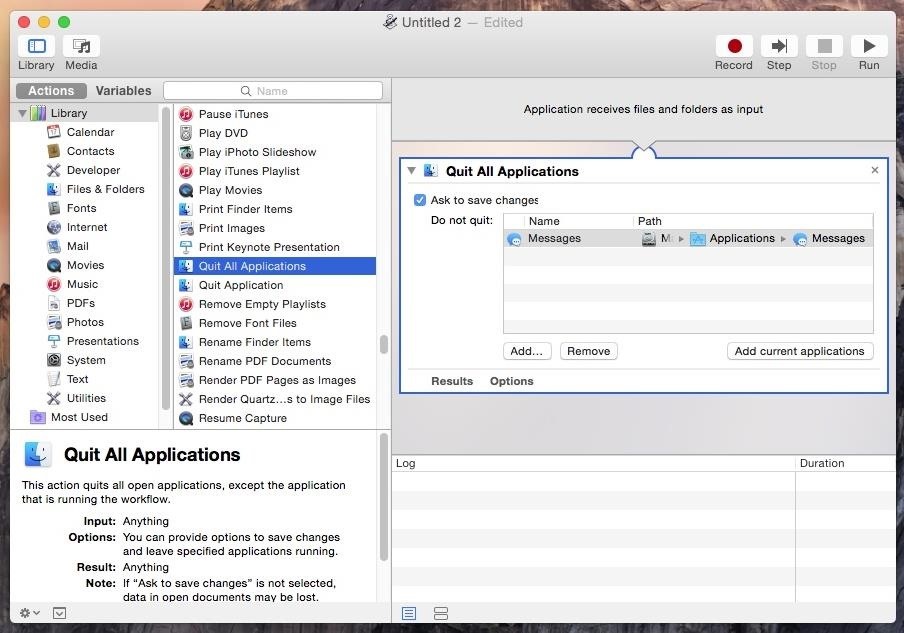
If you're having an issue with an Apple app, contact Apple Support. If it's a third-party app, contact the app developer.
Learn more
- Get help with unfamiliar charges and in-app purchases.
- If you can’t install or update an app, or if it’s stuck waiting, learn what to do.
- Get help with audio, video, or power on Apple TV.