Using Macos Notes App
The Notes app for Mac is a potent tool because it lets users jot things down quickly. When an idea for a project comes to you all of a sudden or you come across an interesting topic for an article, all you have to do is open the Mac notepad and create a note so you can go back to it later. But did you know that the Notes app for Mac is not limited to text only? It also lets you store photos, audio clips, and videos. This makes the app very useful mainly if the things you want to take note of can’t be explained with words. It also makes explaining easier because a picture is worth a thousand words, and a video is worth even more. So this article will show you how to use Notes on Mac and how you can embed images, audio files, and videos to your notes.
How to Paste an Image From Photos to Notes

Many note-taking apps have a built-in camera feature, but not all are designed for handwritten documents. Including Simplenote and the pre-installed Apple Notes app for iPhone, iPad and macOS. To use the Files app on an iOS device to import a note, open the iCloud Drive app, touch and hold the file, select Share, select Add To Notes, and then tap Save.
You can embed images from many places to a note, and the Photos app is one of the most popular sources since it’s where you mostly store your pictures. Adding a photo to your note is a straightforward process. Just follow these steps:
- Open Photos from the Dock.
- Open the album or scroll through your library to choose the photo you want to copy.
- Copy the photo to your clipboard by pressing Cmd + C.
- Open Notes from the Dock. You’ll see the list of notes on the left side of the window.
- On the list, click the note where you would like to add the image to.
- On the note, click the area where you want to insert the image to.
- Press Cmd + V to paste the image to your note.
How to Drag an Image From the Web to Notes
If you’re browsing the Internet and came across an interesting image you want to add to a note, all you need to do is drag and drop the photo to your Notes app on Mac. However, you need to have both your browser and the Notes app open at the same time to be able to do this. To drag and drop a photo from the web, follow these instructions:
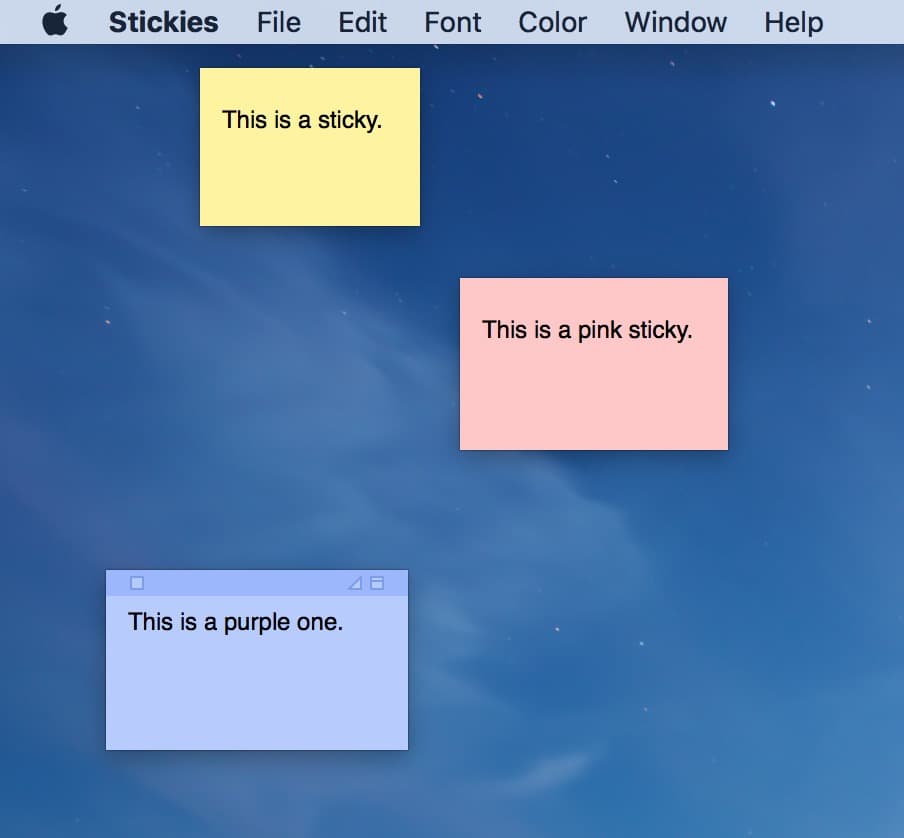
- Launch the Notes app from the Dock.
- Click on the note where you want to add to image to or create a new note.
- Open Safari or any web browser. Click and hold on the image you want to copy, then drag it to the Notes window.
- Drop the image into the note you want to add it to.
Macos App Download
How to Insert Photos Using Add Photo or Video Icon
Using Mac Notes
To directly insert photos to your note using the add photo or video function of the Notes app, just do the following:
- Launch the Notes app from your Dock.
- Create a new note or choose an existing note from the list on the left side of the window.
- Click the add photo or video icon located at the top menu.
- Choose the image from the folders available on the pop-up screen. You’ll usually see Photos and Photo Booth because these are the default storage options for photos.
- Drag and drop your chosen photo into the note.
- Add text to your image by clicking inside the body of the note.
How to Add Videos to Your Note
Aside from photos, you can also add videos to provide more clarity to your notes. Whether it’s a tutorial, a movie or a random video, these types of content are more effective than simple text. The process is similar if you want to add a music file to your note. To add a video to your note, follow this procedure:
- Launch Notes from the Dock and leave it open in the background.
- Launch Finder from the Dock.
- Find the folder containing the video you want to add to your note.
- Click the video file and drag it to the Notes app window.
- Drop the video to the note you want to embed it to.
- You can also add videos to your note by clicking the add photo or video button on the Notes app.
Adding multimedia files like photos, music or audio files to your notes can be a bit taxing to your Mac. Improve your Mac’s performance with an app like Tweakbit MacRepair, which deletes junk files from your computer and boosts its RAM.
See more information about Outbyte and uninstall instructions. Please review EULA and Privacy Policy.