Contacts Notes Mac App
How to recover notes on Mac when Mac notes disappeared after macOS update? How to recover deleted notes on Mac, Macbook Pro, or Macbook Air? Read the post and you will get all the four effective ways to recover notes disappeared from Mac with ease, including using the recently deleted folder, iCloud backup, Time Machine backup and third-party EaseUS data recovery software.
Mac Notes Disappeared or Deleted? Use 4 Easy Ways to Recover Notes on Mac
Also, avoid adding contacts via the Mac’s Contacts app when possible; it just takes too many clicks. Note: When you purchase something after clicking links in our articles, we may earn a small.
Apple Notes, or Sticky Notes (though we use the term more often on a Windows computer), is a notetaking app that is available in iOS and macOS operating system. In the information age, we are getting more and more accustomed to taking a note, which can be a moment of inspiration or an import working schedule. In fact, we write everything down in the Notes to keep ourselves updated! It's so convenient and above all, free to use. Don't let your recorded notes disappeared from Mac!
>> If you're looking for solutions to how to recover deleted sticky notes in Windows 10, visit the linked page.
| Workable Solutions | Step-by-step Troubleshooting |
|---|---|
| 1. Recover Recently Deleted Folder | Go to 'sidebar' > 'View' > 'Show Folders'...Full steps |
| 2. Recover from iCloud backup | Disable Internet access as quickly as you can...Full steps |
| 3. Recover from Time Machine | Open Finder and hit the following keys...Full steps |
| 4. Recover notes with software | Select the drive where you lost Notes database and scan...Full steps |
But the mishap of Mac notes disappeared always happens. Many people would get stuck in the situation that notes disappeared from Mac after a major macOS update, or they've accidentally deleted a note. Don't worry. You can recover deleted notes on Mac Catalina, Mojave, High Sierra, El Capitan and other versions from the Recently Deleted folder if you have not emptied it. Or you probably get the notes back from iCloud or Time Machine if you have made a file syncing/backup. Even you can not recover the disappeared notes through the first three ways, you are still able to restore the lost notes with the premier EaseUS Mac Data Recovery tool.
- Tip
- For those who don't use Time Machine or iCloud to back up Notes information, directly jump to the #4 solution of using EaseUS Data Recovery Wizard for Mac to automatically scan and recover deleted notes as well as disappeared notes after a recent macOS update.
#1. How to Recover Notes on Mac from Recently Deleted Folder
How long have you removed the content from the Notes application? By default, the Notes program keeps stuff for 30 days after deletion. So if you’re looking for an item that you may have accidentally deleted, check it in the 'Recently Deleted' folder.
Step 1. Follow the path to 'sidebar' > 'View' > 'Show Folders'.
Step 2. Find the 'Recently Deleted' folder, check the deleted notes and restore them to a certain folder.
Can't find the Recently Deleted folder in this way? Follow the online guide to fix the issue in time.
#2. How to Recover Disappeared Notes on Mac from iCloud
iCloud makes you sync notes among your Apple devices possibly. That is to say, if you delete notes on your Mac, you may retrieve them on iCloud backups.
Step 1. Disable the Internet access as quickly as you can once you discover the notes disappearing on your Mac. (Or go to 'Preferences' > 'iCloud'> uncheck the box next to Notes.)
Step 2. Go to icloud.com, sign in with your Apple ID. Choose Notes. And find out the deleted notes and save them into a local file.
#3. How to Recover Notes on Mac from Time Machine
You can use Time Machine, the built-in backup feature of your Mac, to automatically back up all of your files, including apps, music, photos, email, documents, and system files. When you have a backup, you can restore the notes from your backup. Requiring no additional apps, using Time Machine is a quick and easy solution to recovering disappeared, deleted, and lost notes, which was nowhere to be found. To perform Mac note recovery, follow the guidance provided below.
Step 1. Open Finder and hit the following keys on your keyboard – Cmd, Shift, G. (Or go to the 'Go' > 'Go To Folder Menu' in the top status bar).
Step 2. Copy and paste ~/Library/Containers/com.apple.notes/Data/Library/Notes/ and hit enter. You will be presented with the following folder which usually contains about three files. (Our lost data was stored in the 'NotesV1.storedata-wal' file.)
Step 3. Make a backup of these files to a folder on your desktop, renaming each file to '.html'. When asked if you would like to add the extension, click 'Use .html'. Once this is done, the files should look something like this (with your browser icon as the file icon – my browser in this instance is Firefox hence the orange icon).
Step 4. Double-click the files to open them up in your default browser, and you will be presented with the notes text in HTML format. Simply Cmd + F to find and recover the note text you are looking for.
If you have cleaned the Recently Deleted folder, or haven't sync Mac notes with iCloud nor backed up your Mac with Time Machine, you can't get the data back unless asking for help from a third-party Mac Data Recovery tool.
#4. How to Recover Deleted Notes on Mac with Software
When choosing which software to help you recover disappeared notes on Mac, EaseUS Mac data recovery software is your best choice. Being professional, safe, and easy-to-use, EaseUS Mac data recovery software is your best choice. It allows you to recover notes lost due to deletion, disk formatting, virus attack, system crash, and all the other possible reasons in macOS and Mac OS X. No matter you want to recover deleted files on Mac from emptied Trash Bin, restore files from a formatted USB drive, or perform data recovery in other situations, you can use it to get things done. With a wizard-like interface, it can guide you with a complete Mac note recovery job with no efforts.
Step 1. Select the location where your important data & files were deleted and click the 'Scan' button.
Step 2. The software will run both quick scan and deep scan and work hard to find as many deleted files as possible on the selected volume.
Step 3. The scan results will be displayed in the left pane. Just select the file(s) and click the 'Recover Now' button to get them back.
EaseUS Mac Data Recovery software also does well in recovering lost/deleted photos on Mac/MacBook, or from any Mac supported data storage media, including internal/external hard drives, USB drives, SD card, digital cameras, etc.. What's more, it helps restore many kinds of common file recovery except for notes, like DOC/DOCX, XLS/XLSX, videos, audios, as well as email recovery from Apple Mail.
Bonus Tip: Where are Notes Stored on Mac? How to Check and View Recovered Notes on Mac
Usually, your Mac notes restored from the recently deleted folder, iCloud and Time Machine backup, and third-party software will be saved back to its original location. To check and view the recovered notes you've retrieved, you should know where Mac stores the notes. This is where Notes are stored on Mac, iMac, Macbook Pro, Macbook Air, etc.
~/Library/Containers/com.apple.Notes/Data/Library/Notes/
To access the Notes location in Finder, you can easily make it by following these steps.
- From the Finder, pull down the Go menu and choose Go To Folder.
- Enter the path ~/Library/Group Containers/group.com.apple.notes/ and find the exact file called NoteStore.sqlite. This is where actual Notes data is stored.
You’re not the only one who silently laments spending time searching through the Contacts app on your iPhone or other iOS device, hunting for that one person you barely remember yet need to get in touch with for whatever reason. It only gets worse when you realize their information is either incorrect, outdated, or not where you thought you saved it.
Whether you’re looking for a co-worker, a client, an acquaintance, or a long-lost friend you bumped into at a party, it’s helpful to keep who’s who in order in your Contacts app. And you just might find that the Contacts app is far more powerful when you take the time to get the most out of it. Here’s how.
Add more contact info
Filling out contact information beyond a person’s name, email, and phone number might seem like overkill, but doing so can make Siri a more powerful tool when it comes to connecting with people. By entering people’s addresses, nicknames, phone numbers, and what kind of relationship you have with them, you can ask Siri to do things like “call my brother” or “tell my teddy bear I’m running late.”
Adding contacts’ address info also makes it easier to see how long it’ll take to get to your friends house by asking Siri instead of searching in your Maps app, or worse, asking your friend to remind you for the millionth time.
Organize your contacts into groups
Got a book club group you’ve got to text? Can’t remember all of their names? That’s where grouping contacts comes in. iPhone users can manage their grouped contacts either in iCloud or via the Contacts app on the Mac using the Groups feature, which syncs across your devices. Groups are perfect for sending messages to multiple co-workers, family members, or your weekly Fortnite squad all at once, without worry of accidental exclusion.
Select a default contacts list
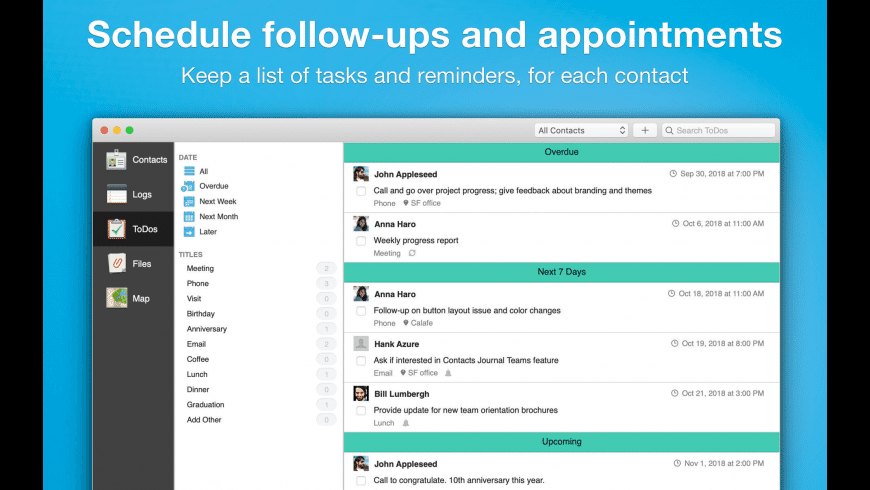
Whether you depend on Apple, Google, or your work’s email server to store your contacts, make sure they’re all in the same place. For that, picking a default contacts list is a lifesaver, and will help you mitigate problems like duplicate names, outdated entries, and general location disorder in your Contacts app.
In your iPhone’s Settings app, hit the Contacts section, then select Default Account. If you’ve got multiple accounts added to your iPhone, selecting a default will send every future contact you add to the account of your choice. You can also exclude the contacts section of the accounts stored on your iPhone by selecting each account and unchecking the Contacts icon.
Make yourself a contacts card worth sharing
While you most certainly have a contact entry for yourself in your digital address book, chances are it has sensitive info you’d rather not hand off to someone you just met. Information like contacts, relationship connections, and addresses are usually private, so don’t fret if you’re hesitant about giving it away. Instead, make a contact card to share with new acquaintances specifically designed for winning friends and influencing people.
In your Contacts app, make a new entry filled with fewer, and more public-friendly, details — you may only want to share your work number or your personal number, for instance, and you may or may not want to share your social media handles. If you really want to make an impression, write a description of your first meeting in your contact’s notes area before you send it, ensuring neither of you forget your beginnings. And don’t forget to add a photo. To share your contact card or that of a friend, find it in your iPhone’s Contacts app, scroll to the bottom, and select Share Contact. You can AirDrop your contact card, too.
Best Mac Note Taking App
Use your Mac’s Contacts app to get organized instead
The Contacts app in macOS offers another route when it comes to sharing your contact info without divulging sensitive content. In the Contacts app, visit Preferences, and select vCard. There you can enable a “private me card,” which lets you pick and choose which bits of information you want to share and what you want to hide. While it’s a great solution to fixing the issue on a Mac, enabling a private me card will not hide your sensitive contact info if shared via your iPhone or other iOS device.