Mac Apps Slow To Open
Force quit the app, then open it again
It is an 21.5 inch mac with Antivirus Bitdefender for Mac installed. Even before the antivirus was installed it took a long time to open applications such as Adobe PDF, Pages, Numbers, etc. Also Outlook for Mac takes forever to open. Will upgrading to OS Catalina solve this issue.
- Should open almost immediately that second time, because the system has stored various cache files for that app. Regardless of which MS app you launch first, After quitting that app the first time, that app, or any MS app should launch much quicker.
- However, I noticed something: the Mac App Store was terribly slow, unusually unresponsive when compared to the same Mac App Store running on my 2008 MacBook Pro and 2009 iMac. I asked on Twitter, and lots of people seemed to share my frustrations with “beachballs”, slow loading times, and general bugginess of the program.
- iPhone, iPad, iPod touch: Force the app to close.
- Apple Watch: With the app open, press and hold the side button to show the power options. Then press and hold the Digital Crown to quit the app.
- Apple TV: Double press the TV/Home button and swipe left or right to find the app with the issue. Then swipe up to close the app. You can’t force apps to quit on Apple TV (3rd generation).
Restart your device
Restart your iPhone, iPad, iPod touch, Apple Watch, or Apple TV. Then open the app to see if it works as expected.
Check for updates
Make sure that your device has the latest version of iOS or iPadOS, watchOS, or tvOS. Then check for app updates.
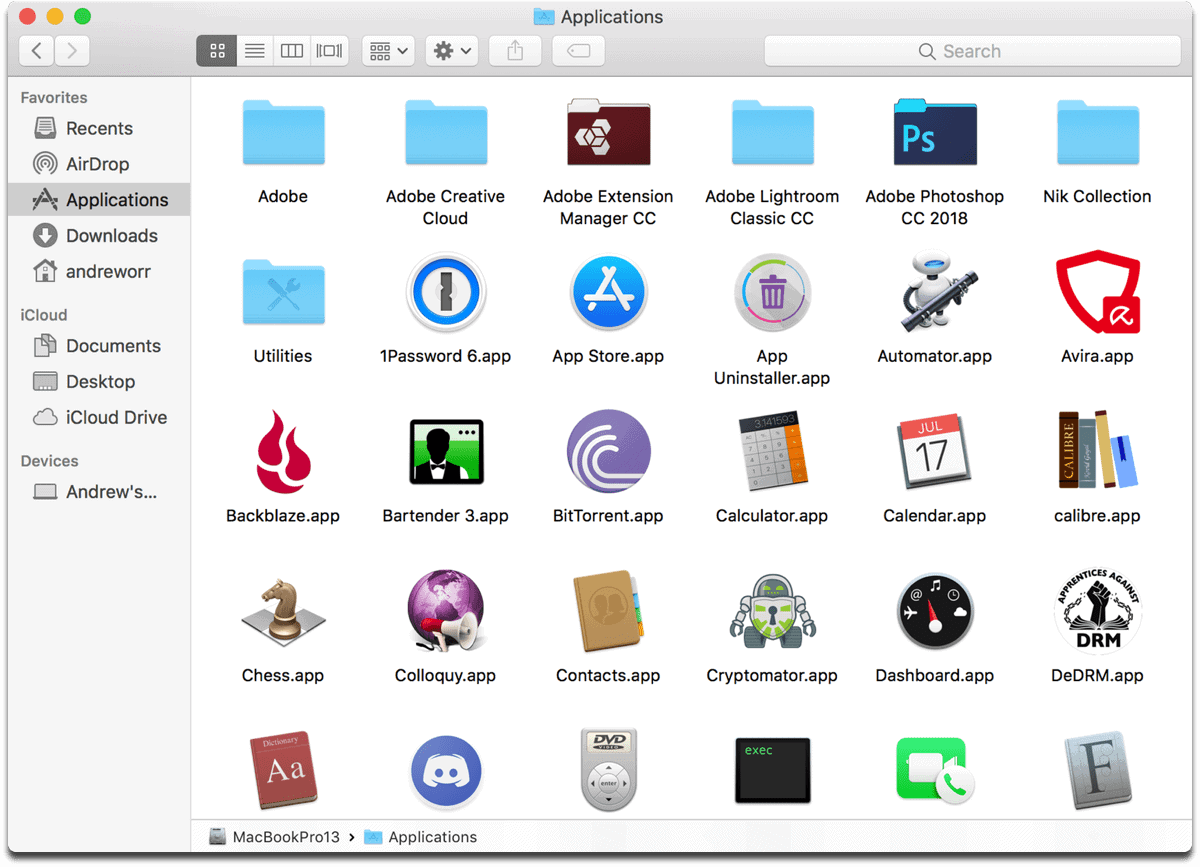
- iPhone, iPad, iPod touch, or Apple Watch: You can manually update apps. You might need a Wi-Fi connection to update some apps on your iPhone, iPad, or iPod touch.
- Apple TV: Go to Settings > Apps and turn on Automatically Update Apps. If you don't have automatic updates turned on, you can open the App Store, go to the Purchased tab, and open an app's product page to see if an update is available.
Reinstall the app
- iPhone, iPad, iPod touch: Open the Settings app. Tap General, then tap iPhone Storage (or iPad Storage). Tap the affected app, then tap Offload app. Tap Offload app again. Wait a moment for the app to offload, then tap Reinstall App.
- Apple TV: Highlight the app on the Home screen, then press and hold the Touch surface until the app jiggles. Press Play/Pause, then select Delete. Open the App Store and redownload the app. Some apps require subscriptions for activation. If you can't activate the app or you don’t remember your sign-in information, contact the app developer.
- Apple Watch: Open the Watch app on your iPhone and tap the My Watch tab. Scroll to the app you want to remove, then tap it. Turn off Show App on Apple Watch, and wait for it to disappear from your watch's Home screen. To reinstall the app, scroll down to Available Apps in the My Watch tab and tap Install.
Contact the app developer
If you're having an issue with an Apple app, contact Apple Support. If it's a third-party app, contact the app developer.
Learn more
- Get help with unfamiliar charges and in-app purchases.
- If you can’t install or update an app, or if it’s stuck waiting, learn what to do.
- Get help with audio, video, or power on Apple TV.
Every device sooner or later begins to run slower and slower. Even the Mac, which is a highly-efficient Apple product, starts to slow down and becomes a real pain to use over time. If you are a heavy Mac user this is especially true and you are more likely to experience performance issues.
There are several other reasons why your Mac might be running slower:
|
If you find that your Mac is starting to lag in performance, freeze up, or just acting strangely, it’s probably time to optimize it with an efficient Mac cleaning tool.
1. Mac Disk is getting full
Nothing slows down a Mac more than having too much on your hard drive. If you can increase available disc space on your Mac, you’re sure to see an increase in your Mac’s speed.
How to fix it: Clean up your Mac Disk
Unfortunately, doing this manually isn’t as easy as it sounds. Cleaning up old movie files, organizing your Desktop, and searching your Mac for old files you don’t need is the easy part. However, the hard part is cleaning up your system and figuring out all the stuff that can be safely removed for more space. The best option is to use a Mac cleaner, like Cleaner One Pro. It offers all-in-one Mac cleaning features including a disk cleaner for junk files, big files and duplicate files.
Uninstalling apps and deleting useless files from your Mac is easy, but the residual junk or cache files left behind often fill up your disk space and clutter the system. When the free space on your drive gets really low, your Mac stops operating efficiently and becomes very slow. Cleaner One Pro frees up your disk space by removing all the unnecessary and unwanted files in just one click.
2. Outdated Mac OS
Your Mac’s OS X is extremely important to how well it performs. An older OS X typically runs slower — that’s why Apple releases new OS X’s every year or so.
How to fix it: Update your OS X.
Having the latest version of OS X is a good practice (the latest version right now is MacOS Catalina 10.15.4). Don’t think of it as adding more junk to your already-slow Mac — think of it as new software that makes your Mac run more smoothly. So, head over to the Mac App Store download and install the latest version, once you’ve checked if it’s compatible with the model/year of your Mac. You’ll probably see a nice performance boost.
3. Startup is slowing you down
When you start your Mac, a lot of things get loaded in the background. Not only do they slow down your Mac on startup, but they continue to use up resources the whole time you’re using your Mac.
How to fix it: Manage your Startup Items.
Give your Mac a clean start and make OS X run faster. When you don’t manage your Startup Items, it’s like making your Mac run a sprint with a gigantic, book-filled backpack — it’s going to take a bit longer for it to get moving, right? Lighten the load on your Mac.
Speed up your Mac’s startup time by removing unnecessary startup apps. Go to your System Preferences > Users & Groups, then click your username. Now, select Login Items, click the name of an application you don’t need to launch during startup, then click the “-” symbol located below the list to the left. This will remove the application from the list and it will no longer be loaded on startup. This should help a lot to speed up your Mac’s long startup time.
4. Too many things running in the background
Due to increased workload, (for example, when you open multiple heavy applications simultaneously), your RAM tends to get cluttered. Your RAM should have enough space to read and write contents efficiently without any lag. When this memory gets low, your Mac system or apps may become slow or unresponsive.
How to fix it: System Monitor and Memory Free
Activity Monitor shows you which resources various processes are using on your system. Check the list of apps and processes that are running on your Mac in real-time. Quitting unnecessary apps that take up a lot of processing power could make a huge difference in speeding up your slow Mac. Be careful not to remove any critical or necessary processes!
Seems pretty complex, right? Yet there is a much simpler way to do this. With Cleaner One Pro you can easily monitor your system status. Cleaner One Pro’s smart activity monitor lets you easily view your system’s network usage and CPU usage in real time. This allows you to optimize your Mac on your own whenever you experience performance or speed issues.
5. Overloaded Browser Cache and History
Sometimes, even simple tasks seem to run slowly and you suddenly think ‘Why have I spent my precious dollars on this dumb device!’ Well, your anxiety is genuine but you can do something about it. There can be a number of reasons why your Mac is behaving this way and low hard drive space due to an overloaded system and browser cache may be one of them.
How to fix it: Clear Cache on Your Mac.
You can either clear your browser cache manually or you can use Cleaner One Pro’s simple one-click feature to do it for you.
[→ Read more about Clear Cache on Mac ←]
But it all begins with cleaning up your Mac.
Cleaner One Pro: An Easy Way to Speed Up Your Slow Mac!
Cleaner One Pro is the Best FREE Mac Cleaner app that offers all-in-one Mac cleaning features including; Memory Free, Disk Clean, Uninstall App, and more. It offers great solutions to get rid of all the culprits that slow down your Mac.
Cleaner One Pro also works well on MacOS Catalina. So, if you have been looking for a safe and reliable app to make your slow Mac run faster, Cleaner One Pro is the answer!
How Cleaner One Pro Works
Cleaner One Pro is a smart app that comes bundled with three super amazing features to make your Mac work like new again, including – Disk Clean, Memory Free and System Monitoring.
Cleaner One Pro also includes an intelligent app manager, as part of system monitoring, ensuring your Mac runs smoothly and does not slow down or freeze up while you’re using your Mac. Also, with an interactive interface, the app is very easy and simple to use. In just one click, you can clean up the disk or purge the memory of your slow Mac to speed it up and enjoy much improved performance.
Is Cleaner One Pro really worth downloading?
When you own such a high-end, expensive Mac device, why suffer from lagging issues! Your Mac should be capable of always delivering the best performance so you can complete your work on time and without any stress or hassle.
Mac Apps Slow To Open
Cleaner One Pro is definitely worth downloading because it refreshes the performance and speeds up your Mac all at NO COST! Cleaner One Pro is also safe. Its simplicity in terms of interface and usage makes Cleaner One Pro really worth trying. So, the next time you find your Mac running slow, make sure you use Cleaner One Pro.