Why Does Mail App Keep Opening On Mac
- Apple Mail App Keeps Opening
- Apple Mail Keeps Opening
- Why Does Mail App Keep Opening On Mac Os
- Why Does Mail App Keep Opening On Macbook
Why is Mac Mail not working?
With a new macOS out there, some Mac users have encountered Mac Mail problems following an attempt to update to macOS Catalina.
If you are experiencing any of the problems listed below, we’ve got fixes to get your Mac Mail working as it should. Despite numerous improvements from the previous operating system, there weren't too many changes made to the Mail App in Catalina.
However, there have, and were numerous reports of the app crashing or unexpectedly quitting, which is why fixes and workarounds are currently needed to ensure the Mail app works as it should.
Here are a number of problems and 12 fixes for those who've encountered unexpected issues with Mac Mail.
1. Mail not launching since macOS Catalina update
This is one of the most common problems people keep encountering, and it seems the fix is pretty simple too.
Use information found in Mail in other apps. Search for emails. If you can’t open Mail. If messages are in a Recovered Messages mailbox. Troubleshoot email problems in Mail on Mac.
Fix: Launch the Mac Mail app from your Applications
If Mail launches that way, drag the icon out of the Dock. Once that has vanished, drag the icon — a copy of it will be made —back into the Dock. Then close Mail and attempt to open it again via the Dock. Providing that works, your problem is fixed.
Apple Mail App Keeps Opening
Tip: Control + Click the Mail app icon to reveal 'Open' command in the context menu.
2. Mail crashing or running slow
Now, if the above solution doesn't work and Mail is either crashing or running slowly, there are other ways you can get it working smoothly again. No one can be without access to email for too long!
Fix 1: Force Quit the Mail app
Do this the usual way, and if that doesn't work, move onto the next step.
Fix 2: Restart Mail using the Activity Monitor
- Go to Activity Monitor through Spotlight, Siri or Utilities.
- Type ‘Mail’ into the search function.
- Now click on the X symbol to force close.
- Attempt to restart the usual way - or take it out of the Dock and put it back in (fix #1), before trying to restart the Mail app.
Fix 3: Delete saved Mail states
If the solutions above don't work, let’s start to clear out some prior-state files on your Mac.
This requires going into your hidden Library folders.
- Open Finder > Go to Folder...
- Now hold the Option key and Select Library to open these folders.
- Find this folder: Containers > com.apple.mail > Data > Library > Saved Application State
- Within that, move this folder into Trash: com.apple.mail.savedState
- Empty the Trash and try to restart Mac Mail the usual way.
Important: Back up the mentioned folder so you can put it back if something goes wrong.
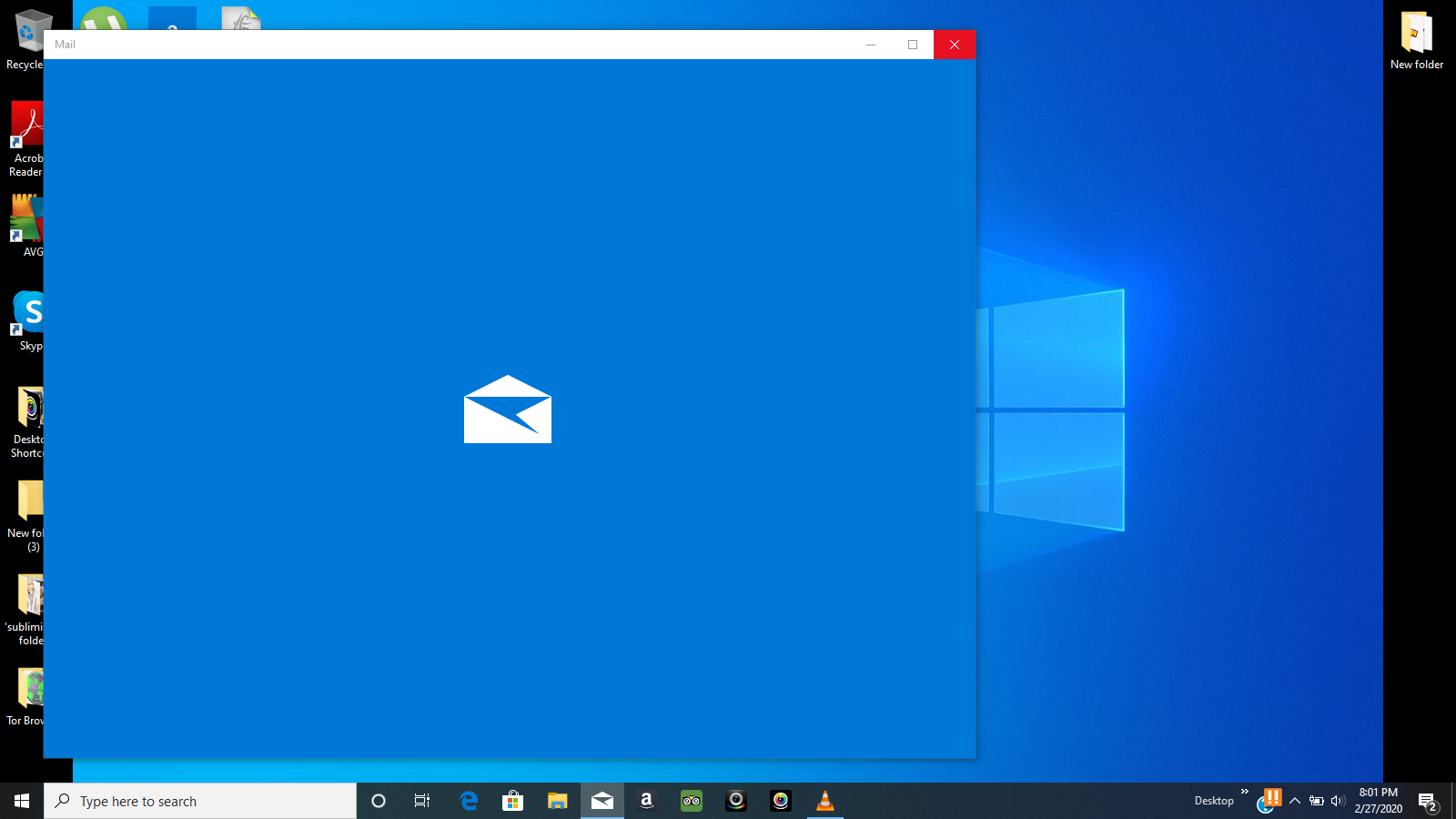
If that has worked, you can restart Mail and it should be running smoothly. If not, there are other solutions below, and some that don't involve quite so much digging within Library folders and files - which aren't always so easy to find for those who aren't Mac power users.
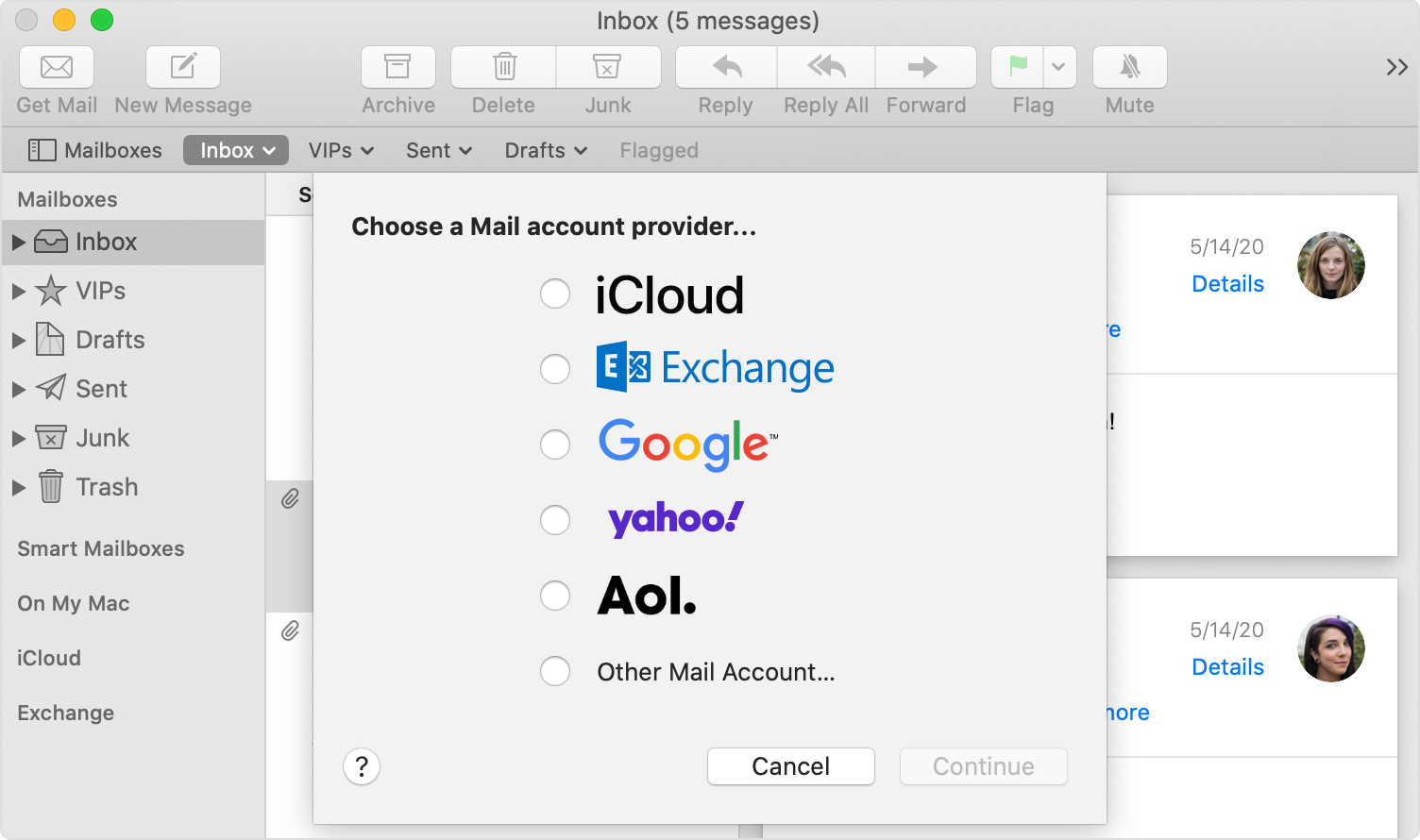
3. Mail folders missing
In some cases, these problems have caused Mail folders to go missing - without those the app won’t work, so there are solutions to these that most users can manage without too much difficulty to get the Mail app working again.
Fix: Check your Mail Connections
- Open the Mail app.
- Go to the Window in the top menu and click on Connection Doctor.
- This will show whether there are problems with connecting to the Mail app.
- Now re-check account settings and delete and re-add your Mail account to reset this.
- Your Mail app and every email should be accessible again.
4: Mail app is slow
Sometimes your Mail is slow because it has to deal with tons of open windows buried beneath other apps.
Fix: Merge Mail windows
Specifically for this your email client has a lesser-known command called 'Merge All Windows'.
Click on Mail > Window
Now, choose 'Merge All Windows'
Close the redundant windows to minimize the impact on your Mail's memory. Hopefully, it will get snappier.
5: Mail app junk
As outlined above, there are a number of fixes for Mail not working. Some of them require a certain amount of technical confidence and know-how. It is also worth noting that deleting the wrong folder or file within Library could disable another app accidentally. But, luckily, there's a software that can do all the fixing for you.
Fix 1: Repair Mail settings with CleanMyMac X
CleanMyMac X is a Mac maintenance app that is notarized by Apple. It's developed by MacPaw, the makers of various productivity tools for Mac. The latest version of CleanMyMac has tools that help you troubleshoot Mail, beyond other things.
- Download CleanMyMac X free edition.
- Click on Mail Attachments.
Now, if you click Scan, the app will search for unnecessary files in Mail it can delete.
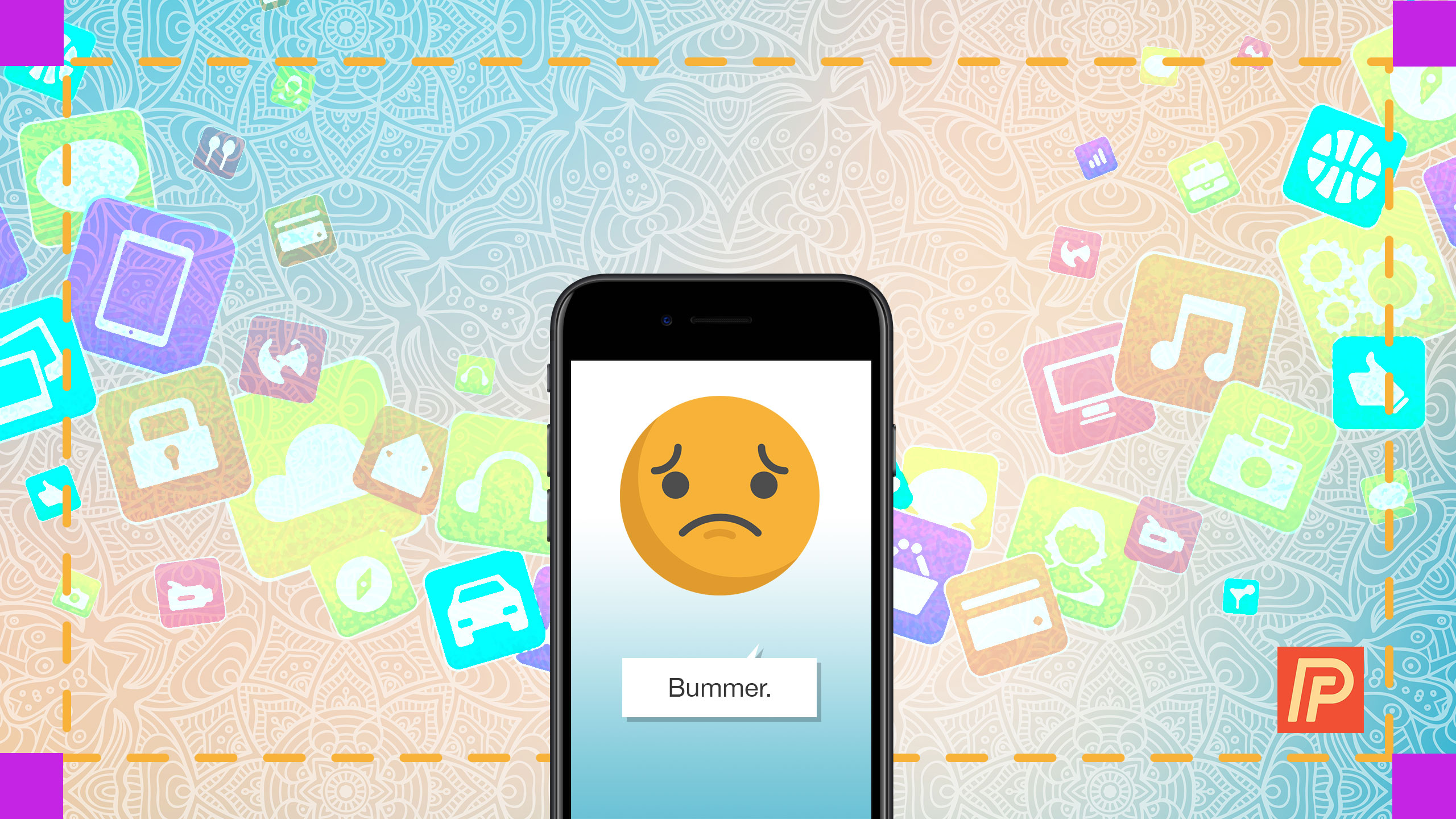
Now open Mail again — it should be working as good as new.
Fix 2: Reset the Mail App (nuclear option)
One of the quick fixes that works in 99% of the cases is to “reset” the Mail App. I use CleanMyMac X for this operation. It doesn’t delete the program itself but brings it back to its default state. This operation solves many app conflicts and incompatibilities. Also, your user files stay safe and are not being affected.
To enable this feature you need to do one preliminary step: open CleanMyMac X Preferences.
Have you installed CleanMyMac X? Ok, let's go.
Click CleanMyMac X (in the upper menu) > Preferences.
Click on Ignore List and choose Uninstaller.
Uncheck 'Ignore system applications' box.
We've just allowed CleanMyMac X to reset your Mail app.
Apple Mail Keeps Opening
The reset procedure:
Why Does Mail App Keep Opening On Mac Os
- Launch the Uninstaller tool in CleanMyMac X.
- Choose Mail app in the list of Apple apps.
- Click on the Uninstall button with arrows — this reveals the Reset button.
- Click Reset.
Why Does Mail App Keep Opening On Macbook
As we mentioned above, CleanMyMac X is a really useful Mac performance improvement app. It comes with a whole load of features and tools that improve how a Mac runs, and can get your Mail app up and running again without stress or it taking very long. Hope you are receiving mail again — stay tuned for more Mac tips.