Uninstall App On Mac Terminal
Another solution, which is best reserved for and intended for use by advanced Mac users only who are comfortable with the command line and have a deeper knowledge of OS X, is the thorough manual removal of an app and all associated components, and that’s what we’ll cover here.
This process method is much more technical, and relies on the terminal to accomplish the complete uninstall procedure. Again, this is intended for advanced users only, and it is rarely necessary to remove an app or application components this way. We’ll break the steps into a few parts, first will be finding the app and related components, which requires some level of knowledge and discretion to determine what is related and what is not, and second, the actual removal of the appropriate files. If you’re an expert user who is very comfortable with this prospect and you just want some actionable command without any explanation as to what’s going on and why, you can jump to a condensed version below.
From the /Applications folder, I can launch apps on my Mac using the open command in the terminal like this. Open xcode.app open firefox.app Is there a way to delete apps from the terminal? This question/answer doesn't provide the answer to this question.
How to Find All Components of Apps / Software in Mac OS X
We’ll use Terminal and mdfind, though other command line search tools can also work for this purpose. The general syntax to use is the following command with the -name flag*:
mdfind -name 'application name'
*You can also use the broadest possible search without the -name flag but your results may be less accurate, whether that’s useful is up to you
For example, to find associated files and components with Teleport, the OS X keyboard and mouse sharing utility for controlling multiple Macs with a single keyboard, you could use the following:
mdfind -name 'teleport'
This broad search should return everything on the Mac that is associated with the name of the application – this does not mean you should delete everything returned by the search though. Carefully example everything that is found, you may need to adjust your search parameters to determine if you’re finding all the necessary components of the application and/or software.
Generally speaking, you’re looking for binaries, the .app files, and remnant pieces of the software, like plist files, preferences, caches, daemons, and other accessory files and components associated with many apps in OS X. Application components may appear in a wide variety locations, including but not limited to the following file paths:
To reiterate, this may or may not be a full list of where related files are stored for a given application, this is why it’s important to pay attention to what is reported by the mdfind command. If what you’re looking to completely uninstall is a command line utility, it may have components in a variety of binary folders, whether /usr/bin /usr/sbin or others,
Completely Removing Apps & Remnant Application Components
Remove only the related files that are appropriate to delete, there is no universal answer to this which is why you need to pay attention to the files that are found through mdfind utility. Be sure you know exactly what file it is that you are deleting and why you are deleting it – as mentioned already, this is really intended for expert users with advanced knowledge of OS X – you don’t want to accidentally remove the wrong thing. You can then permanently delete the files with either the rm or srm command, if you’re not familiar with the rm command, it’s not reversible, so use with caution or you could unintentionally delete something important.
If you’re not incredibly confident in what you’re doing, you should at least back up the Mac before going any further, which is a good idea to do regularly anyway.
Here’s an example of the rm with a sudo prefix to allow for administrative privileges, removing some fictitious files at imaginary locations (yes, these are made up to prevent copy/pasting and misuse of the ridiculously powerful rm command):
Again this is an example, the 'sudo rm -rif' component is real but none of the directories or files are, it's going to completely depend on what you find with mdfind and what you determine should be removed.
Manual App & Component Removal in OS X via Terminal: The Condensed Version
Impatient? Command line expert and know exactly where to find junk? Here's the condensed version, sans explanation - don't jump to this if you don't know what you're doing:
- Trash the known application files
- Launch Terminal and use the following syntax to find remnant components
- Remove associated files from system locations with rm:
- Repeat as necessary with associated component files returned by mdfind
mdfind -name [application name]
sudo rm -rf /Whatever
You can also choose to remove the components from the GUI with the Finder. remove default software that comes bundled with OS X, though without a very compelling reason to do so, that is not recommended.
If any of this seems over your head, it's because this is really much more advanced than what an average Mac user would ever need to do it. For the vast majority of Mac users, it's best to resort to a more traditional app uninstall methods, or use a thorough application uninstaller utility like AppCleaner, which is free and basically does the same search process but through an automated graphical user interface.
By Adela D. Louie, Last updated: May 8, 2020
The Safari browser is a preinstalled application that you have on your Mac. However, there are some Mac users that would prefer using the browser that they are used to and would just want to uninstall Safari from their Mac. This way, they would be able to install the application that they want to.
However, this process is not as easy as it sounds and that one wrong move can actually harm your Mac PC. That is why in this article, we are going to show you on how you can remove Safari browser from your Mac in the easiest way updated in 2020. Besides, two regular ways to uninstall Safari on Mac are provided in the following parts as well. You can choose one of the most suitable ways to uninstall.
Part 1: Brief Introduction to Uninstalling Safari
Safari is considered to be one of the applications that are installed, by default, on every Mac. This is because the Safari browser is considered to be the most compatible browser for every Apple product whether it on an iPhone, iPad, or on your Mac. The Safari browser is actually the one that will work perfectly on your Mac and it is faster to use as well. That is why this browser is really recommended for all Apple users.
However, there are still some people who would actually prefer using the browser that they are using before. So as a result, these users would just want to uninstall the Safari browser from their Mac. This task is actually not that hard as long as you have the right knowledge in doing so. So here, we are going to show you on how you can actually uninstall the Safari browser on your Mac in the easiest and in a faster way possible.
But before we proceed with the actual process, you have to keep in mind that as the Safari browser that you have on your Mac is considered to be one of the most basic applications that you have, you have to know the difference between removing a certain application from your Mac from totally deleting them from your system.
When you try to remove an application from your Mac and you just merely putting them on your Trash, then you are not actually deleting them completely. This is because there are still some files that you would need to deal with because these are files that are actually affiliated with the application that you are putting in your Trash and thus it still eats some of your storage space.
We are also going to show another tool that you can use if you would want to speed up the performance of your Mac and as well as if you would want to free up some of your storage space.
So, for you to completely uninstall your Safari browser from your Mac, here are the things that you would need to do.
Part 2: Steps on How to Uninstall Safari
The best and easiest way for you to uninstall Safari browser in 2020, is to uninstall via third-party software. FoneDog Mac Cleaner tool is recommended here.
The FoneDog Mac Cleaner will be able to speed up your Mac with just a simple click. It can also scan your mac in the fastest and easiest way possible and the same goes with cleaning all of your junk files.
Now if you would want to start to uninstall Safari browser on your Mac, here is a step by step guide that you can follow.
Step 1: Download and install FoneDog Mac Cleaner
Download and install FoneDog Mac Cleaner from our official website.
Step 2: Launch the FoneDog Mac Cleaner on your Mac
By default, you will be able to see on your screen the system status of your Mac.
Step 3: Choose the module “ToolKit”
You will be able to see there Uninstaller, Maintenance, Privacy, NTFS, Filemanager, Hide, Unarchiver, and WiFi.
Step 4: Choose 'Uninstaller'
Click on the “Scan” button, the applications on your Mac are discovered. The scanning process may take some time depending on how large the files contain.
Step 5: Remove Safari
Once that the scanning process is done, now, choose Safari including its unnecessary for you, then go ahead and click on the “Clean” button.
Step 6: Make a confirm
Once that you clicked on the Clean button, double confirm your choice. The FoneDog Mac Cleaner will then start to remove all the items that you have selected.
Part 3: Uninstalling Safari Browser From Mac Using Terminal
Terminal application on Mac will help you in controlling your system using some appropriate commands. And in using Terminal on your Mac, you will be able to have some advantages such as it is a quicker process is uninstalling some applications on your Mac. Though there are some commands that you would need to follow. So for you to uninstall your Safari browser on your Mac using Terminal, here is what you need to do.
Go ahead and quit the Safari browser on your Mac.
- And then, go ahead and launch Terminal.
- After that, key in the following command: cd/Applications/
- After that, also key in the following: sudo rm-R Safari.app
- And then, go ahead and enter your password.
- Once done, go ahead and enter again these following command: cd/private/var/db/receipts/
- Then, enter these commands: Is-al
- Then take a note on the Safari BOM.
- Once that you know its BOM, go ahead and remove them one by one. An example of which is by entering this command: sudo pkgutil-forget com.apple.pkg.Safari
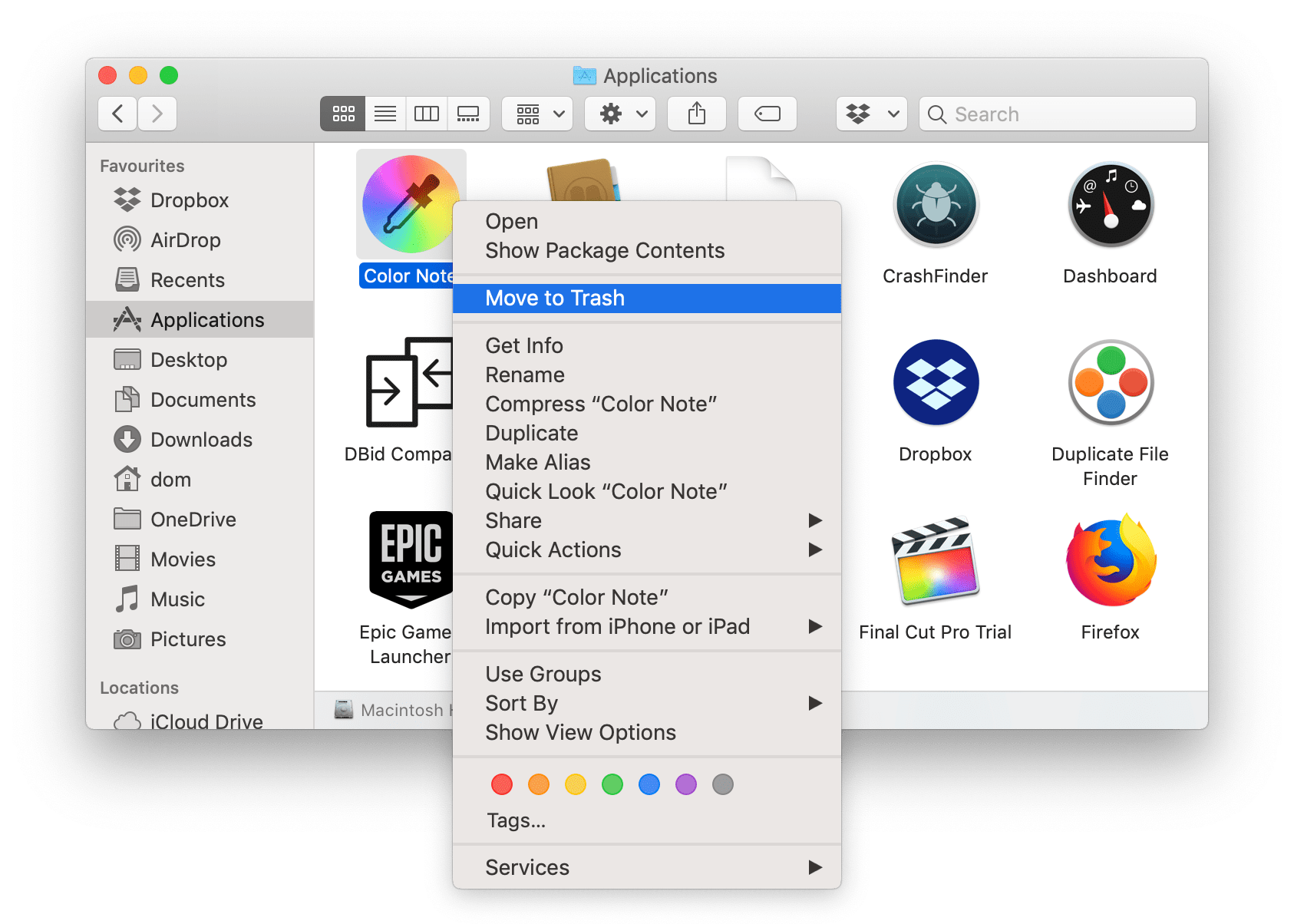
After doing all these steps that we have given you, then there is a high chance that you will be able to remove your Safari browser from your Mac. However, there is a risk in doing this. Removing Safari browser on your Mac completely will actually cause something in your Mac’s system to break so you have to be extra careful.

Part 4: Uninstalling Safari Browser On Mac Manually
Having your Safari browser uninstalled manually is actually a simpler way. The only thing that you need to do are the simple steps below.
Go ahead and launch the “Applications” folder on your Mac.
- After that, go ahead and drag your Safari browser to your Trash bin.
- And then once done, go ahead and simply press the Control button and then
- click on the Trash icon.
- After that, go ahead and click on “Empty Trash”.
Once that you are done with the process, you will then be able to completely remove the Safari browser from your Mac. However, you have to keep in mind that doing this may affect the performance of your Mac.
How To Uninstall Files On Mac
People Also ReadHow to Know If An App Is Not Safe on Mac?What Is The Best Mac File Shredder and How to Use It?
Part 5: Conclusion
Safari is known to be every Apple’s default browser as it works perfectly for the brand. And Safari browser is one of those applications that you have on your Mac that is already installed because it is one of the default application of your Mac. However, there are still some other users who would prefer using the browser that they are used to. That is why these people would actually want to uninstall their Safari browser and install the browser that they are using before.
Installing the Safari browser is actually not a difficult thing to do. As you can see, we have already shown you on how you can uninstall it from Mac. However, there are certain risks that you would need to face if you are going to uninstall the application. You, Mac, might run differently or it may act up so we recommend that you think twice if you would still want to uninstall it from your Mac.
And another thing is that, when you optimize the data that you have on your Mac, it is one way that you can also free up some of your storage space and make your Mac run faster. That is why removing all unnecessary files that you have would be a great option.
With that, we have given you the FoneDog Mac Cleaner. This tool will definitely help you in removing all the junks and other files that you no longer need. It can remove all of your junk files and it will help you speed up the performance of your Mac. It is also very easy to use and safe for your Mac.
