Memory Clearing App Mac
/Mac Uninstaller /2020 Top Tips to System Has Run Out of Application Memory
Help! My MacBook Pro is saying that it's system has run out of application memory. My Mac has been sluggish ever since. I hope I can get it fixed ASAP because it is getting annoying.
That only means that you’re using too much of your Mac’s memory. You can easily fix that by following our tips that can help you reduce memory usage. But before doing those time-consuming steps, you can free try iMyMac PowerMyMac to clean up all kinds of junk files in just a few clicks, this may be the easiest way to fix the 'system has run out of application memory' issue.
Go to the Apple logo at the top left and click on it. Select ‘About This Mac.’ On the window that opens, go to the ‘Overview’ tab. Here various details of your Mac are shown, including Memory usage.
Clearing Mac Cache
What Should You Do When Suffering Mac Your System Has Run Out of Application Memory?
Follow these useful tips to deal with 'mac your system has run out of application memory' issue:- Clean up your desktop.
- Free up your Mac's disk space.
- Get rid of browser extensions.
- Open fewer windows.
- Lessen finder’s memory usage.
Article GuidePart 1. What to Do When Your System Has Run Out of Application Memory?Part 2. How to Clear Application Memory Mac by Uninstalling Apps?Part 3. Minimize Memory Usage with Our 5 Tips.Part 4. Conclusion
Part 1. What to Do When Your System Has Run Out of Application Memory?
Is your Mac taking a long time to launch apps and open files? Are you seeing the spinning rainbow wheel way more often now? Those are simply telltale signs that your Mac is soon running low on memory. The more obvious sign is an error message saying that your system has run out of application memory.
To run efficiently and allow you to multitask, your Mac requires space on its disk. Then you should remove purgeable space on Mac or do other things. This will help lessen the load on your RAM and enable your Mac to run without performance issues.
Open Activity Monitor to Check the Usage of CPU and Memory
As with any type of problem, you can fix it only if you know the cause. How to check memory on Mac? In your Mac’s case, you will need to access Activity Monitor to check up on its memory usage. It is simply a task manager that shows you the apps and processes that are running and how they use your Mac’s memory, CPU, and energy.
Simply go to the Applications folder > Utilities > Activity Monitor.
You will see 5 tabs on the window. You will only need to look at 2 tabs, CPU, and Memory.
CPU. This tab shows how apps and background processes are affecting your CPU. To better understand the numbers, click on %CPU to sort the list according to the percentage of CPU usage. With that, you can identify which apps and processes are putting the most load on the CPU. The CPU percentage of an app would typically range from 0% to 4%. Should you see any app with an abnormally high percentage, click on that app and hit Quit.
Memory Clearing App Mac Ios
Memory. This shows a breakdown of how your Mac’s memory is being used. Refer to the graph under Memory Pressure. The left part of the graph shows the previous state of your memory. On the other hand, the right part shows the current state. The right part of the graph is green when your Mac still has a lot of disk space. Yellow and red, however, tell you that you’re running out of space.
People Also Read:How to Clean Up Macbook StorageOptimizing Mac Storage – How Can I Do That?
Part 2. How to Clear Application Memory Mac by Uninstalling Apps?
When your system has run out of application memory Mac, it’s a sign that you need to do a bit of unloading on your Mac. How to clear app memory on Mac? Uninstalling apps is one way to do that. Let’s face it. We all have apps that we rarely use and are just taking up precious space.
To successfully and completely get rid of apps on your Mac, you will need a special app cleaner tool.
Apps most often have hidden files that you can’t delete because, well, you can’t find them. With the Uninstaller tool of iMyMac PowerMyMac, you can delete every trace of an app in a matter of clicks. This way, you can free up disk space with as little effort as possible.
Here are the steps on how to clear application memory on your Mac by using iMyMac PowerMyMac:
- Install iMyMac PowerMyMac on your Mac.
- Wait for the scan process to complete.
- Choose apps to uninstall.

Step 1. Install iMyMac PowerMyMac on Your Mac
Free Download the software. You can enjoy the free trial with 500 MB. Once it is installed, run it and select Uninstaller from the left side of the interface. Hit Scan to prompt the software to search for your Mac’s apps.

Step 2. Wait for the Scan to Complete
Wait for the software to finish searching for your apps. The scan will stop once it is complete.
Step 3. Choose Apps to Uninstall
A list of installed apps will appear on the screen. Check the box beside the apps that you wish to uninstall. Once you have made all of your choices, press Clean.
Part 3. Minimize Memory Usage with Our 5 Tips.
Tip 1. Clean up Your Desktop
Keeping your desktop clean and organized doesn’t only look good. In fact, keeping your desktop cluttered and full of icons would only lead to more memory usage. Mac considers each icon as an active window, so this puts an unnecessary burden on your computer.
Tip 2. Free up Your Mac's Disk Space
How to reduce memory usage Mac? Getting rid of files and app that occupy your startup disk would give your RAM a breather and get more application memory mac. It also helps your Mac run faster.
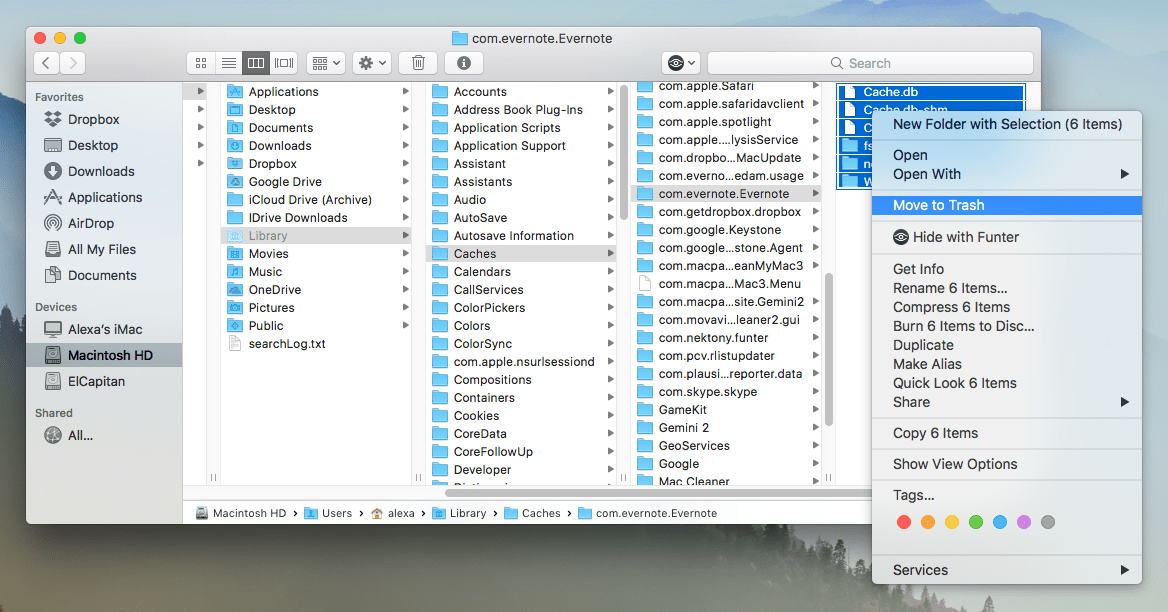
- Start off with the following files:
- Unused files, especially large ones
- Old iOS and iTunes backups
- Cache files and browser cache
- Duplicate photos and files
- Unused apps
If you have no idea how to look for them on your Mac, you can use iMyMac PowerMyMac instead. It scans your Mac for junk files and deletes them for you in just a few clicks. It helps you find photos stored on your Mac and remove the duplicates Apps normally eat up a chunk of your disk space, so uninstalling them would help a lot. You can use iMyMac PowerMyMac's Uninstaller to help you get rid of memory on Mac.
Here are two major advantages of using iMyMac PowerMyMac instead of manually uninstalling:
- Completely uninstall one application as well as its files.
- Quickly locate and uninstall just with simple clicks.
Tip 3. Get Rid of Browser Extensions
Browser extensions come in many forms and can be quite helpful to us. It won’t come as a surprise if you have a number of them installed on your Mac. However, you may notice that you have a few that you didn’t even install in the first place. These add-ons can take up a portion of your RAM and reduce capacity. You can, perhaps, do away without a lot of extensions. Removing them yourself is just easy. For Safari and Chrome, you simply need to launch the browser and go to Preferences.
Tip 4. Open Fewer Windows
Running many windows at a time is sure to wrack up RAM usage. This applies to Finder windows as well. At times, they are too many of them that they are stacked up. To keep that from happening, you can merge all windows into one. Launch Finder, click on Window and choose Merge All Windows. This will reduce memory usage and let you use Finder sans the confusion.
Same goes for running multiple apps on your Mac. You should only open the apps that you need to use. Aside from that, opening fewer tabs on your browser would also help.
Tip 5. Lessen Finder’s Memory Usage
By default, Finder searches for your files across all folders on your Mac. More especially if you have a large number of files, this process makes Finder take up a considerable amount of RAM. We can fix that by making some changes to its settings. To do that, launch Finder and click Preferences. Click on the drop-down menu below “New Finder windows show:”. Choose any of the options except for All My Files.
Exit out of Finder and launch it again. Opening Finder the normal way won’t reflect the changes you’ve made. You should double-click the Finder icon in the Dock while pressing the Option key. Click Relaunch.
Following these 5 tips, the issue of Mac running out of application memory will be solved and you will get more application memory on your Mac.
Part 4. Conclusion
Reducing memory usage is a must to keep your Mac running smoothly. Make sure to check Activity Monitor regularly to see what you can do to improve your Mac’s performance. In case you feel like your Mac is running slowly, restart it. That can help refresh your RAM and control memory usage.
Clearing Mac System Storage
If that didn’t do the trick, use iMyMac PowerMyMac's Uninstaller to get more memory on Mac. Your Mac will thank you for it!
Hope this post is useful for fixing your Mac system has run out of application memory. If you have other ways to this issue, feel free to leave a comment below.
ExcellentThanks for your rating.
Rating: 4.6 / 5 (based on 93 ratings)
People Also Read:
PowerMyMac
A powerful all-in-one App for Mac
Free DownloadTyrone2020-01-02 13:06:02
Is there any other solutions to fix this problem?
Shena2020-01-06 07:10:39
I was getting the error your system has run out of application memory and fixed it by resetting the NVRAM /PRAM: Turn off computer then turn it on again, press Command / Option / P / R All Four Keys at the same time before the gray screen appears. Hold the keys until you hear it start up for a second time. I had to do it twice, one right after the other, and now my machine is fine.
Sinaby2020-01-03 08:02:46
I was nerves when this problem happened on my Mac, I really appreciate that you have provided these useful tips to fix that issue, now my machine gets fine.
iMyMac2020-01-03 10:05:08
Thanks for your support!
Larissa2019-11-20 08:13:31
Two solutions that work for me: Tip 2 and Tip 3.
iMyMac2019-11-20 14:09:15
Thanks for your support!
Joseph2019-11-06 08:08:49
Cool! I have tried Tip 2 to uninstall lots of unneeded Apps, it works well! I really appreciate that.
iMyMac2019-11-20 14:08:10
Thanks for your support!
Clean up and speed up your Mac with ease