Mac Battery Test App
About battery cycles
Supercharged Battery Monitor Battery Health is a professional battery monitoring utility for viewing vital statistics about your MacBook's and iOS device's battery, such as power level, heath, capacity, temperature, charge cycles and more. It is an award-winning app that is used by over 1 million Mac users worldwide. Buy for US$9.99.
When you use your Mac notebook, its battery goes through charge cycles. A charge cycle happens when you use all of the battery’s power—but that doesn’t necessarily mean a single charge.
For example, you could use half of your notebook's charge in one day, and then recharge it fully. If you did the same thing the next day, it would count as one charge cycle, not two. In this way, it might take several days to complete a cycle.
Batteries have a limited amount of charge cycles before their performance is expected to diminish. Once the cycle count is reached, a replacement battery is recommended to maintain performance. You can use your battery after it reaches its maximum cycle count, but you might notice a reduction in your battery life.
Knowing how many charge cycles your battery has and how many are left can help you determine when a battery replacement is required. For best performance, replace your battery when you reach its maximum cycle count.
Follow these steps to access information about your Mac notebook battery, including its cycle count:
- Hold the Option key and click the Apple menu. Choose System Information.
- Under the Hardware section of the System Information window, select Power. The current cycle count is listed under the Battery Information section.
Identify your computer
Cycle count limits vary between Mac models. For help identifying your Mac notebook, use the Tech Specs page or these articles:
Cycle count limits
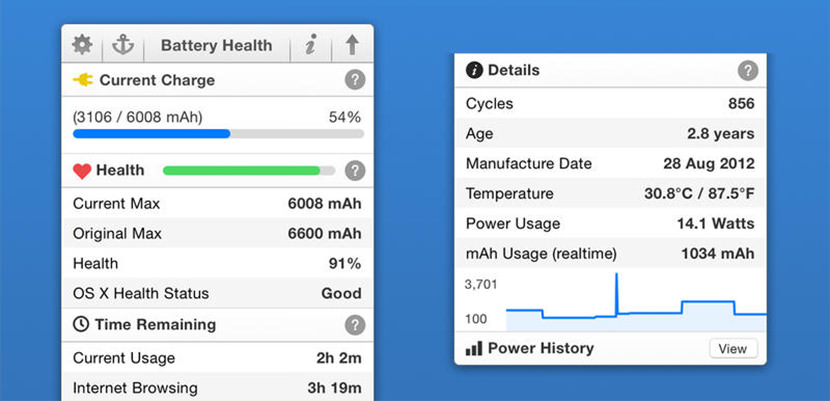
Use the table below to see the cycle count limit for your computer's battery. The battery is considered consumed once it reaches the limit.
| Computer | Maximum Cycle Count |
| MacBook | |
| MacBook (Retina, 12-inch, 2017) MacBook (Retina, 12-inch, Early 2016) MacBook (Retina, 12-inch, Early 2015) MacBook (13-inch, Mid 2010) MacBook (13-inch, Late 2009) | 1000 |
| MacBook (13-inch Aluminum, Late 2008) | 500 |
| MacBook (Mid 2009) MacBook (Early 2009) MacBook (Late 2008) MacBook (Early 2008) MacBook (Late 2007) MacBook (Mid 2007) MacBook (Late 2006) MacBook (13-inch) | 300 |
| MacBook Pro | |
| MacBook Pro (13-inch, 2020, Two Thunderbolt 3 ports) MacBook Pro (13-inch, 2020, Four Thunderbolt 3 ports) MacBook Pro (16-inch, 2019) MacBook Pro (15-inch, 2019) MacBook Pro (13-inch, 2019, Four Thunderbolt 3 ports) MacBook Pro (13-inch, 2019, Two Thunderbolt 3 ports) MacBook Pro (15-inch, 2018) MacBook Pro (13-inch, 2018, Four Thunderbolt 3 ports) MacBook Pro (15-inch, 2017) MacBook Pro (13-inch, 2017, Four Thunderbolt 3 ports) MacBook Pro (13-inch, 2017, Two Thunderbolt 3 ports) MacBook Pro (15-inch, 2016) MacBook Pro (13-inch, 2016, Four Thunderbolt 3 ports) MacBook Pro (13-inch, 2016, Two Thunderbolt 3 ports) MacBook Pro (Retina, 13-inch, Early 2015) MacBook Pro (Retina, 13-inch, Mid 2014) MacBook Pro (Retina, 13-inch, Late 2013) MacBook Pro (Retina, 13-inch, Early 2013) MacBook Pro (Retina, 13-inch, Late 2012) MacBook Pro (13-inch, Mid 2012) MacBook Pro (13-inch, Late 2011) MacBook Pro (13-inch, Early 2011) MacBook Pro (13-inch, Mid 2010) MacBook Pro (13-inch, Mid 2009) MacBook Pro (Retina, 15-inch, Mid 2015) MacBook Pro (Retina, 15-inch, Mid 2014) MacBook Pro (Retina, 15-inch, Late 2013) MacBook Pro (Retina, 15-inch, Early 2013) MacBook Pro (Retina, Mid 2012) MacBook Pro (15-inch, Mid 2012) MacBook Pro (15-inch, Late 2011) MacBook Pro (15-inch, Early 2011) MacBook Pro (15-inch, Mid 2010) MacBook Pro (15-inch, 2.53 GHz, Mid 2009) MacBook Pro (15-inch Mid 2009) MacBook Pro (17-inch, Late 2011) MacBook Pro (17-inch, Early 2011) MacBook Pro (17-inch, Mid 2010) MacBook Pro (17-inch, Mid 2009) MacBook Pro (17-inch, Early 2009) | 1000 |
| MacBook Pro (15-inch Late 2008) | 500 |
| MacBook Pro (15-inch, Early 2008) MacBook Pro (15-inch, 2.4/2.2GHz) MacBook Pro (15-inch, Core 2 Duo) MacBook Pro (15-inch Glossy) MacBook Pro (15-inch) MacBook Pro (17-inch, Late 2008) MacBook Pro (17-inch, Early 2008) MacBook Pro (17-inch, 2.4GHz) MacBook Pro (17-inch Core 2 Duo) MacBook Pro (17-inch) | 300 |
| MacBook Air | |
| MacBook Air (Retina, 13-inch, 2020) MacBook Air (Retina, 13-inch, 2019) MacBook Air (Retina, 13-inch, 2018) MacBook Air (13-inch, 2017) MacBook Air (11-inch, Early 2015) MacBook Air (11-inch, Early 2014) MacBook Air (11-inch, Mid 2013) MacBook Air (11-inch, Mid 2012) MacBook Air (11-inch, Mid 2011) MacBook Air (11-inch, Late 2010) MacBook Air (13-inch, Early 2015) MacBook Air (13-inch, Early 2014) MacBook Air (13-inch, Mid 2013) MacBook Air (13-inch, Mid 2012) MacBook Air (13-inch, Mid 2011) MacBook Air (13-inch, Late 2010) | 1000 |
| MacBook Air (Mid 2009) | 500 |
| MacBook Air (Late 2008) MacBook Air | 300 |
Learn more
See these resources for more information about the batteries in your Apple notebook.
About the lithium-ion battery in your Mac notebook
Mac notebook batteries use lithium-ion technology. Lithium-ion batteries charge quickly, are long-lasting, and currently provide the best technology to power your computer.
All rechargeable batteries are consumable components that become less effective as they get older—and their age isn't determined only by time. A battery's lifespan depends on its chemical age, which is affected by factors such as its temperature history and charging pattern. As your notebook's battery ages chemically, its charging capacity gets smaller.
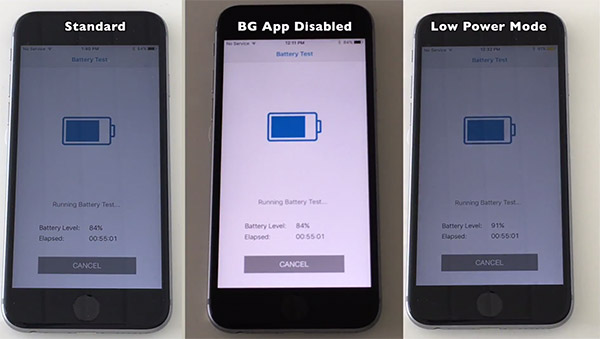
With these tips for maximizing battery performance, you can get the most out of all your Apple devices. And with battery health management, your Mac notebook can take battery optimization even further.
How battery health management helps
The battery health management feature in macOS 10.15.5 is designed to improve your battery's lifespan by reducing the rate at which it chemically ages. The feature does this by monitoring your battery's temperature history and its charging patterns.
Based on the measurements that it collects, battery health management may reduce your battery's maximum charge when in this mode. This happens as needed to ensure that your battery charges to a level that's optimized for your usage—reducing wear on the battery, and slowing its chemical aging.
While battery health management benefits your battery's long-term lifespan, it can also reduce the amount of time your Mac runs on one battery charge when capacity limits are applied. If your priority is making your Mac notebook last as long as possible before recharging, you can turn the feature off.
When battery health management is turned on, your battery's maximum charging capacity might be limited. Although the feature is designed to improve your battery's lifespan, the limited maximum capacity might update your battery status menu to indicate a need for service.
How to control the battery health management feature
Mac Battery Test App Download
Battery health management is on by default when you buy a new Mac notebook with macOS 10.15.5, or after you upgrade to macOS 10.15.5 on a Mac notebook with Thunderbolt 3 ports.
If you want to turn it off, follow these steps:
- Choose System Preferences from the Apple menu , then click Energy Saver.
- Click Battery Health.
- Deselect Battery health management, then click OK.
- Click Turn Off.
Note that turning this feature off might reduce your battery's lifespan.
Mac Battery Test App Scanner
Learn more
Mac Battery Test App Offline
If you feel that your battery isn't lasting as long as it should, you can learn about getting service for your Mac notebook.