How To Use Alfred App Mac
If you use an Apple Mac computer, hopefully you've heard of Alfred. It's a very useful tool that allows you to navigate your computer with a couple of key strokes. In my case I use Alt + Space to load the Alfred search box. Alfred lets you launch applications and perform searches very quickly—and if you buy the PowerPack for £12, you can control iTunes, navigate Finder windows, perform custom searches and more.
As I use Alfred more and more, I'm finding that creating my own custom searches saves a lot of key strokes, and get's me where I need to be, as quickly as possible.
Imagine this scenario if you will: You would like to analyse the external inbound link data for a specific domain or URL.
Traditionally, you would need to load your browser, then load your favourite tool, E.g. Open Site Explorer, by typing in the URL opensiteexplorer.org, then you would type in the domain or URL you want to examine into the search box. There are several steps involved to perform this very simple task. However, Alfred can speed up the whole process, as you're going to find out.
- An iOS remote control app, such as LogMeIn or TeamViewer, could come to your rescue since they don’t require a direct Wi-Fi or Bluetooth connection to your Mac, unlike Alfred Remote, However.
- Ex: I do this all the time on my Mac, I use either Alfred or Spotlight, type in the name of the app and it does not open a new window for the app but rather open it in the foreground. I like the windows + tab shortcut or alt + tab but it gets limited when you have a dozen of apps opened.
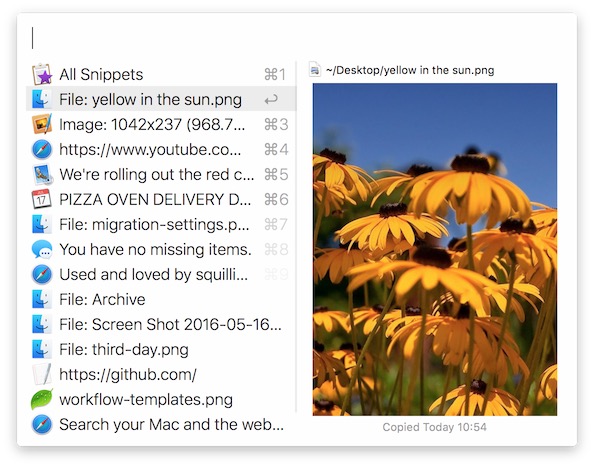
Alfred is your clever helper, waiting in your menu bar for you to call him up without lifting a finger off the keyboard. Using a hotkey, you can bring up the Alfred input window and tell him what you're looking for; an app on your Mac, a web search online or a system command like ejecting a drive.
Alfred Custom Searches
If you purchase the PowerPack for Alfred, you will unlock the ability to perform custom searches. This is a useful feature that can save you a lot of time is a feature I find incredibly useful for SEO tasks.
Imagine the scenario I just described, and see how simple it is to perform the same task in Alfred. Press ALT + Spacebar, type ose, Press Spacebar once, type http://www.example.com, then press Enter. The search box will look like the image below. In a few moments you will have loaded your default browser, Open Site Explorer, prepopulated the search box, and you will see the data you wanted.
How to: Custom Searches
- Load Alfred preferences, either using the top navigation bar in Mac OS, or by clicking the small gear symbol on the search box itself.
- Navigate to Features > Custom Searches
- Click the + symbol at the bottom of the Custom Searches window, and fill in the Search URL field with the following: http://opensiteexplorer.org/links?site={query}
- Give this custom search a title in the Title field: Open Site Explorer
- Create the shortcut letters to load this custom search, in this case I chose: ose
- Save, then close Preferences and test
- The Prefernece window should look like this:
Below are a few useful SEO Custom Search URLs for Alfred:
Search URL: http://urivalet.com/?{query}#Report
Title: URI Valet Keyword: uri
Search URL: http://sharedcount.com/?url={query}
How To Use Alfred App
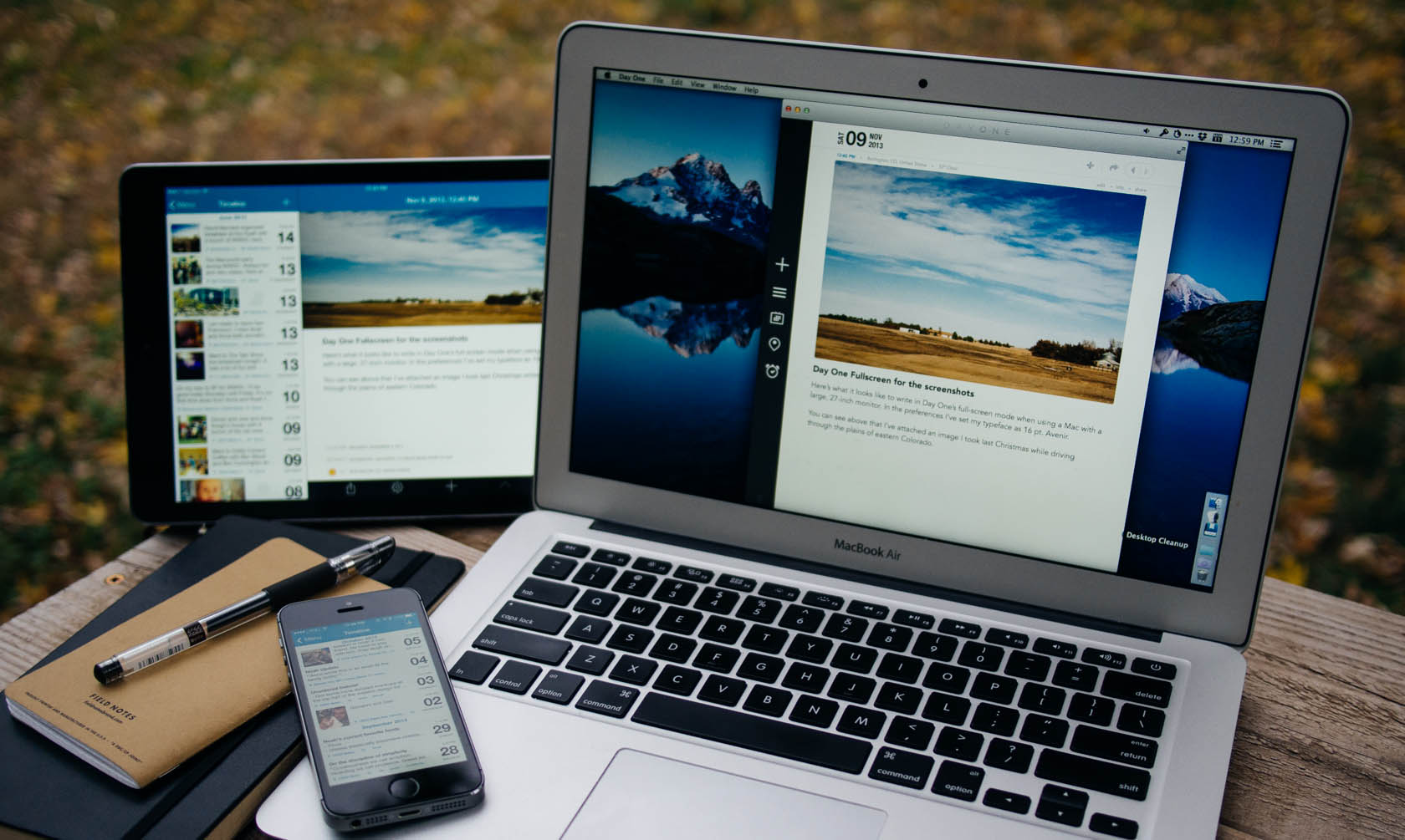
Title: Shared Count Keyword: sc
Search URL: http://www.soloseo.com/tools/linkSearch.html?keyword={query}
How To Use Alfred App Mac Download
Title: Link Search Tool Keyword: lst
Search URL: http://www.whois-search.com/whois/{query}
Title: Whois Lookup Keyword: who
Mac Alfred App
I use a whole range of custom search URLs for SEO, web development and other services. If you have a useful custom search for Alfred please include it in the comments below this post.