How To Uninstall And App On A Mac
- Click on the Applications tab, locate the Application you want to uninstall, click on the box besides it to have it checked and then click Search. After you click search, the next window will list files related to it including the App. Then, click DELETE to delete the APP.
- Uninstall Office for Mac 2011 Note: You must be signed in as administrator to do these steps, and you probably already are, if you're using your own Mac. If you're at a Mac that's part of a network at work, you might have to ask someone in your IT organization for help with signing in as administrator.
- How To Uninstall Programs On A Mac Computer
- How To Uninstall And App On A Mac Windows 10
- How To Uninstall App Store Apps On A Mac
- How To Uninstall An App On A Macbook Air
- How To Uninstall App On Mac Pro
Deleting or Uninstalling Apps in Mac 2.1. Delete from Launchpad. Click on Launchpad from the dock. Drag and drop the application to Trash bin. Uninstall from App Store. Go to App Store and click on your Apple ID shown on the bottom of the left sidebar (on. Move to Trash from.
Removing apps on Mac is easy, just like Windows, where each program has its uninstaller. Uninstalling Apps on Mac is so simple, you need to drop the folder to the trash. But there are few software which is hard to remove. All of them have different reasons to remove apps from their PC. Some want to clean their PC, or the app is not useful. So, it depends on the user why they want to Uninstall Apps on Mac. If you are one of them who wish to Uninstall Apps on Mac, but you are not aware of that then you have come at the right place.
Here in this article, we will show you a few different ways by which you can uninstall apps on your Mac. As Apple Mac is different from Windows, so everyone is not aware of how to delete apps on Mac. Go through the full article and check out a few different ways and Uninstall apps on your Mac.
Contents
- 1 How To Uninstall Apps On Mac?
How To Uninstall Apps On Mac?
Check out different ways to uninstall apps on Mac. Given below are some different methods which will help you to delete apps on Mac.
Also Check: 15 Best Password Manager for Mac – Most Secured
Method 1: Uninstall Apps using Launchpad
If you don’t know let me tell you that you can delete any app on Mac by using Launchpad. Launchpad shows all the apps which are there on your iOS. Follow the given steps and uninstall the app using launchpad.
- First of all open Launchpad by clicking on F4
- Click on the app which you want to remove
- Now, press the ALT key and click on Delete
- Confirm to delete the app
Using Launchpad to delete the apps is the easiest way to remove an app which was installed through the App Store.
NOTE: This method works only on the apps which are installed through the Mac App Store. It won’t work for those apps which are installed through third-party developers.
Method 2: Uninstall Apps Using Finder
This one is the easiest method to uninstall any app from Mac. You just need to select and delete the app from Finder. Follow the steps and remove any app from your Mac.
- First, open Finder which is placed at the Dock
- Now, in Finder click on Applications
- Search for the app which you want to delete
- Right-click and select “MOVE TO TRASH” option OR drag the app icon to Trash
- On the Trash can do right-click and tap on empty trash.
Once you uninstall the app, remember that it will be deleted permanently from your Mac. So, if you have mistakenly deleted any app and you want it back then go to the Trash can before emptying the Trash. Go to the trash can and choose the app which you want back and click on Put Back.
There are few apps which include a separate uninstaller to remove all traces of the app. These apps are from Adobe or Microsoft, as some of the apps will install more apps or place library files.
Method 3: Go To Applications
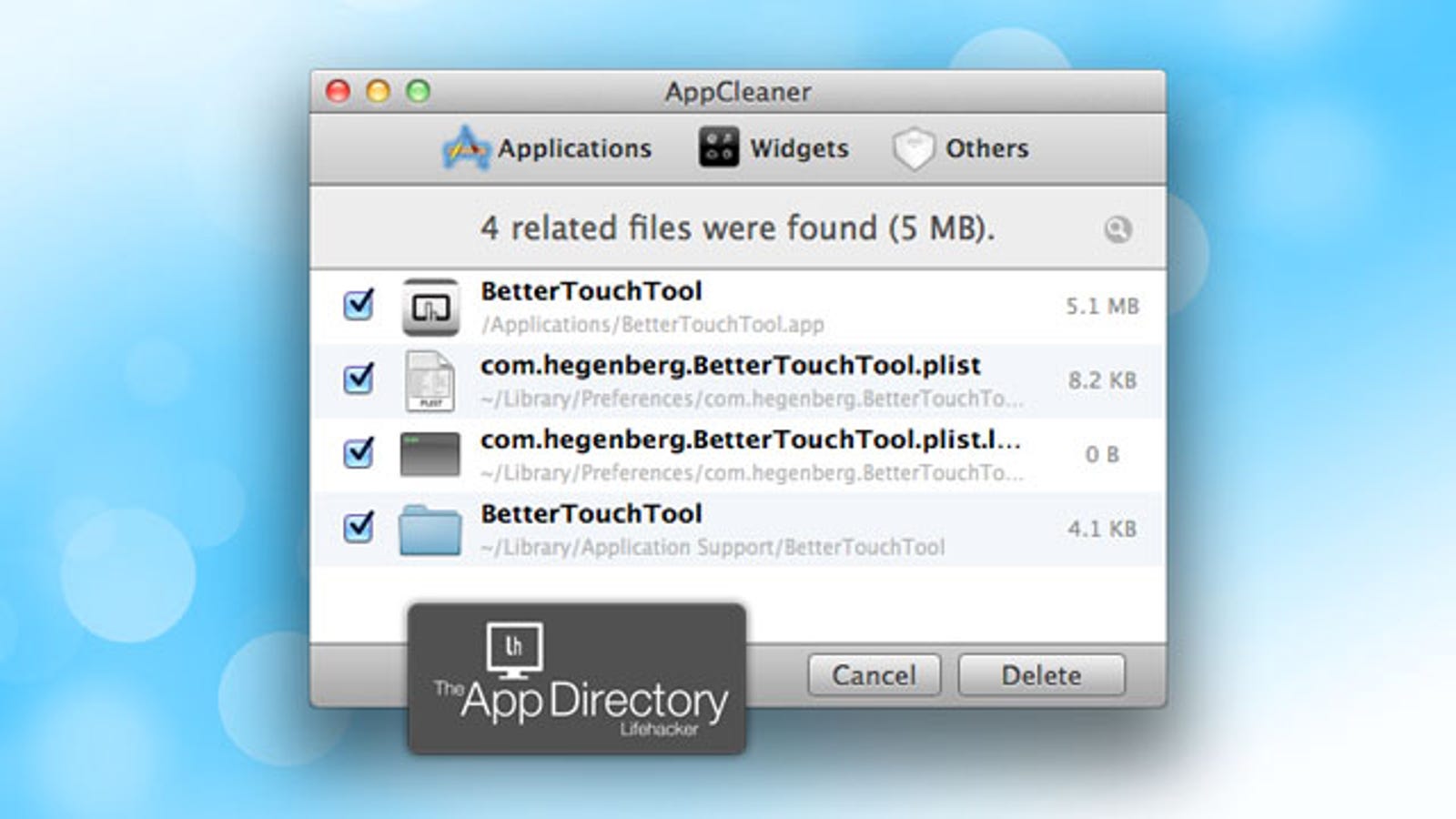
This method is also very easy.
- Open the Mac and go to Go Menu
- Tap on Applications
- You will see all the apps, some of them are in a folder, and some are not
- The apps which are in the folder, open the folder
- There you will see an uninstaller option
- double click on it and follow the given instructions
Method 4:
If you have downloaded an app from somewhere else and not from the Mac App Store, then follow the given steps and uninstall the app. Let us take an example of Audacity. Audacity is downloaded from another website. So You need to go to the developer’s website of Audacity
- Go to the official website of Panic
- Scroll down and go to the Support section
- Click on the get help section
- Search for uninstaller
- There you will see step by step instructions to uninstall an app
- Follow the steps and uninstall the app.
NOTE: Make sure you download any app from the official website only. Do Not download an app from the download site or any other site. And when you delete the app at that time also use genuine methods only, you don’t need any other app to delete the app from Mac.
Method 5: Delete the program completely
Even after deleting the app, few files are left on the computer. So, you need to uninstall the program completely.
- First, go to GO Menu from the top side of the screen
- There click on Library
- Go to app support
- There are different folders for all apps
- In the list check if there is a folder of the app which you are uninstalling
- Delete that folder
Important tips For Uninstalling Programs on Mac
Check out a few tips before uninstalling any program on Mac.
- Before you install any program, first see how to uninstall it. Make sure it has its own Uninstall utility
- Before deleting apps, check your Trash is empty, and it does not have anything which you want to save it
- If the app is a third-party app, then first check out its features. Few of them are chargeable, but you don’t need to use the paid software.
Final Thoughts
How To Uninstall Programs On A Mac Computer
These are few genuine methods by which you can uninstall apps on your Mac. You can try out any of the methods to delete an app from Mac. Make sure you don’t use any fake app to remove the apps as it can harm your PC. If you want to download any app which is not available on the Apple store, then make sure you download it from the developer’s website, which is not fake.
We hope you liked this article and it was helpful for you. Stay tuned to us for more updates. If you have any questions, then let us know by commenting in the comment section below.
What is NetInput
NetInput is a potentially unwanted application (PUA) that belongs to the Adware category . Adware is a part of malware. When adware software hijacks your machine, it might carry out various harmful tasks. Some of the more common acts on computers include: adware software can display numerous popups and/or annoying advertisements;adware software can redirect your internet browser to unsafe web sites; adware can slow down your MAC; adware can modify internet browser settings.
Another reason why you need to get rid of adware software is its online>NameNetInput, NetInput 1.0 appTypeadware, PUP (potentially unwanted program), pop-up virus, popup ads, pop-upsSymptoms
- you experience a large number of of unwanted advertisements
- every time you perform an Internet search, your browser is redirected to another web-page
- your Apple Mac starts automatically installing unwanted apps
- unexpected icons on your desktop
- your web browser start page has modified and you cannot change it back
- low ping but slow Internet
- CPU usage seems unusually high
How to remove NetInput from Mac
How To Uninstall And App On A Mac Windows 10
As with uninstalling adware software, malware or potentially unwanted programs, there are few steps you can do. We suggest trying them all. If you do only one part of the guidance, then it should be run malicious software removal utility, because it should remove adware and stop any further infection. But to completely get rid of NetInput adware you’ll have to at least reset your web-browser settings such as new tab, home page and search engine by default to default state, delete all unwanted and suspicious applications, and remove adware by malicious software removal tools. Read it once, after doing so, please bookmark this page (or open it on your smartphone) as you may need to close your browser or reboot your machine.
To remove NetInput, use the steps below:
Remove unwanted profiles on Mac device
NetInput can install a configuration profile on the Mac system to block changes made to the browser settings. Therefore, you need to open system preferences, find and delete the profile installed by the adware.
Click the System Preferences icon ( ) in the Dock, or choose Apple menu ( ) > System Preferences.
In System Preferences, click Profiles, then select a profile related to NetInput.
Click the minus button ( – ) located at the bottom-left of the Profiles screen to remove the profile.
Note: if you do not see Profiles in the System Preferences, that means there are no profiles installed on your Mac, which is normal.
Uninstall NetInput associated software by using the Finder
In order to delete adware, PUPs and browser hijackers, open the Finder and click on “Applications”. Check the list of installed software. For the ones you do not know, run an Internet search to see if they are adware, browser hijackers and PUPs. If yes, delete them off. Even if they are just a programs which you do not use, then deleting them off will increase your machine start up time and speed dramatically.
- Open the Finder.
- Click “Applications”.
- It will display a list of all applications installed on the MAC OS.
- Scroll through the all list, and delete dubious and unknown software. Pay maximum attention to the program you installed last.
- Drag the suspicious application from the Applications folder to the Trash.
- Empty Trash.
Remove NetInput related files and folders
Now you need to try to find NetInput related files and folders, and then delete them manually. You need to look for these files in certain directories. To quickly open them, we recommend using the “Go to Folder…” command.
Click on the Finder icon. From the menu bar, select Go and click “Go to Folder…”. As a result, a small window opens that allows you to quickly open a specific directory.
Check for NetInput generated files in the /Library/LaunchAgents folder
In the “Go to Folder…” window, type the following text and press Go:/Library/LaunchAgents
This will open the contents of the “/Library/LaunchAgents” folder. Look carefully at it and pay special attention to recently created files, as well as files that have a suspicious name. Move all suspicious files to the Trash. A few examples of files: com.machelper.plist, NetInput.plist, search.plist, macsearch.plist and installapp.plist. Most often, browser hijackers, adware and PUPs create several files with similar names.
Check for NetInput generated files in the /Library/Application Support folder
In the “Go to Folder…” window, type the following text and press Go:/Library/Application Support
This will open the contents of the “Application Support” folder. Look carefully at its contents, pay special attention to recently added/changed folder. Move all suspicious folders to the Trash.
Check for NetInput generated files in the “~/Library/LaunchAgents” folder
In the “Go to Folder…” window, type the following text and press Go:~/Library/LaunchAgents
Proceed in the same way as with the “/Library/LaunchAgents” and “/Library/Application Support” folders. Look for suspicious and recently added files. Move all suspicious files to the Trash.
Check for NetInput generated files in the /Library/LaunchDaemons folder
In the “Go to Folder…” window, type the following text and press Go:/Library/LaunchDaemons
How To Uninstall App Store Apps On A Mac
Carefully browse the entire list of files and pay special attention to recently created files, as well as files that have a suspicious name. Move all suspicious files to the Trash. A few examples of files to be deleted: com.NetInput.plist, com.macsearch.plist, com.installapp.plist, com.machelper.plist and com.search.plist. In most cases, browser hijackers, adware software and PUPs create several files with similar names.
How To Uninstall An App On A Macbook Air
Scan your Mac with MalwareBytes
If you’re still having issues with the NetInput removal or just wish to scan your Mac computer occasionally for adware and other malware, then download MalwareBytes. It is free for home use, and identifies and removes various unwanted software that attacks your machine or degrades Apple Mac performance. MalwareBytes can remove toolbars, browser hijackers, potentially unwanted programs and adware software as well as malicious software, including ransomware and trojans.
- MalwareBytes Anti Malware can be downloaded from the following link.Malwarebytes Anti-malware (Mac)
15878 downloads
Author: Malwarebytes
Category: Security tools
Update: September 10, 2020 - Once the download is finished, close all apps and windows on your Apple Mac. Open a file location. Run the downloaded file and follow the prompts.
- Press the “Scan” button to detect NetInput adware. Depending on your machine, the scan may take anywhere from a few minutes to close to an hour. During the scan MalwareBytes Free will find threats present on your machine.
- Once MalwareBytes Free has completed scanning, MalwareBytes will display a list of found items. Make sure to check mark the items which are unsafe and then press “Quarantine”.
Remove NetInput from Safari, Chrome, Firefox
If you’re still seeing NetInput adware software that won’t go away, you might have malicious extensions installed on your web-browser. Check your internet browser for unwanted plugins using the steps below.
How To Uninstall App On Mac Pro
| Google Chrome | Mozilla Firefox |
|---|---|
You can also try to remove NetInput adware by reset Chrome settings. |
If you are still experiencing problems with NetInput adware software removal, you need to reset Mozilla Firefox browser. |
| Safari | |
|
How to stay safe online
If you want to get rid of intrusive ads, browser redirections and pop-ups, then install an ad blocking program such as AdGuard. It can block unwanted ads and pop-ups, stop websites from tracking your online activities when using the Safari, Mozilla Firefox and Chrome. So, if you like surf the Net, but you don’t like undesired advertisements and want to protect your machine from harmful webpages, then the AdGuard is your best choice.
Visit the page linked below to download the latest version of AdGuard for Apple Mac.
2886 downloads
Author: © Adguard
Category: Security tools
Update: January 17, 2018
When the download is finished, start the downloaded file. You will see the “Setup Wizard” screen. Follow the prompts.
Each time, when you start your MAC, AdGuard will start automatically and stop annoying popups, block harmful and misleading web-sites.
To sum up
Once you’ve done the few simple steps shown above, your machine should be free from NetInput and other malicious software. The Safari, Firefox and Chrome will no longer redirect you to various unwanted webpages. Unfortunately, if the step-by-step tutorial does not help you, then you have caught a new adware software, and then the best way – ask for help here.
(1 votes, average: 5.00 out of 5)Loading...