How To Make Mac Apps Bigger
Many Mac users face a lot of issues nowadays, and the most common among of them is how to keep the performance of a MacBook battery and what to do in such situation. Here, we will try to show you how it is possible to make slow Mac faster, including some methods to make Mac run faster.
A funny app that makes your dick look bigger is an ideal option no only for guys with low self-esteem, but for young males, looking to hunt a lovely female. It is an easy task to make it appear large and long without special poses or hidden socks inside your pants. You don’t need to pay for Photoshop or another photo editing app to resize images and make them smaller on a Mac. You can use Preview which comes as part of MacOS and resize images for free. Make Text Bigger On Mac By Increasing Font Sizes. There is no straight procedure to increase font size on Mac other than scaling. You need to change text size for different apps and panes to make text bigger on Mac. Use this method only if you are not happy with the scaling method discussed above.
There are two possible ways to achieve the best result, even if you own an old Mac. You can always clean and speed up your computer manually. However, it can be very hard and time-consuming process. In this case, many users rely on the applications, designed and made for such purposes. For example, MacFly Pro is a tool can find the reason of a slow Mac’s performance.
How to Clean Up Your Mac
The cleaning process of your favorite device is only the first step towards its high performance. You also need to remove all junk files inside your system. Mostly, you are clearing cache on Mac.
1. Close Apps Instead of Minimizing Them
Closing apps is a better way to make Mac Pro or Mac laptop run faster. Minimizing the applications can affect your RAM, so you will need to avoid this action.
2. Prevent Apps from Starting Automatically
The next action is also important, and you need to learn how to do it properly. If you have a huge number of apps that start working when you boot up your computer, here is how you can turn them off. Go to System Preferences > Users&Groups > Login Items.
3. Clear Cache Files
Cache Files are always a reason why your Mac mini performs slowly. Many applications contain very large cache files, and sometimes you simply can delete them and make the overall performance much better. First, you need to clear your browser cache files. Follow these steps: Preferences > Advanced > enable Develop Menu > choose Empty Cache.
It is much easier to proceed the same action by using MacFly Pro. You can clear up all cache folders in a few clicks without having any troubles. Through the ‘Smart Assistant’ feature, you can scan your system and find the most vulnerable areas.
How to Keep Mac Clean and Fast
You may also wonder: “How can I keep my Mac clean and fast?” and “What is the best way to do so?”. The best option is to control your Mac’s system from the first day of purchase. However, most users do not pay attention to the main issues regarding the hard drive or storage memory problems. To avoid further problems in your Mac’s performance just do the steps mentioned in this guide regularly. If not, simply download any cleaning tool like MacFly Pro and let the app do the whole process for you.
Please enable JavaScript to view the comments powered by Disqus.For modern Mac users, there are several scenarios in which having a font larger in size on their Macs can be a great advantage. For example:
- Having a Retina Display Macbook: These Macs boast high density displays that, while allowing for more screen real estate, can also suffer from readability issues due to smaller fonts.
- Using a large-screen iMac or a Macbook on a stand: In both of these scenarios, the screen of the Mac usually sits a few inches further, making the default text size also harder to read.
- Eyesight problems: I know this one sounds funny, but the truth is that as we age, our eyesight deteriorates and having smaller fonts to read on a screen becomes more of an issue.
The problem here is that even with an OS as modern as Mavericks, Apple hasn’t provided a way to change the font size that applies system-wide, so it is left to us Mac users to take care of this issue.
Here’s how you can increase (and customize) the font size on your Mac to make things more readable.
Operating System
While there is no way to increase the font size across the entire system, it is possible to find the appropriate options scattered across it. To achieve the most effective font change on Mavericks though, we’ll have to focus on two different areas: Finder windows and desktop elements.
Bigger Big Mac
Finder Windows
The Finder windows are composed of two main elements: The window’s contents and the sidebar.
To customize the fonts (and icons) contained within a Finder window, you have to open one and then look for the Action icon at the top right side of the toolbar. Click on it and select Show View Options.
A new panel will show up. There you can use the options at the top to change not just the font size, but also the size of the icons within the windows.
The screenshots below are from the same areas of a Finder window. As you can notice, changing these options can make a dramatic difference in how the window’s contents look and read.
Now, to make the sidebar on any window in the Finder more readable, you have to first open your Mac’s System Preferences. There, click on General.
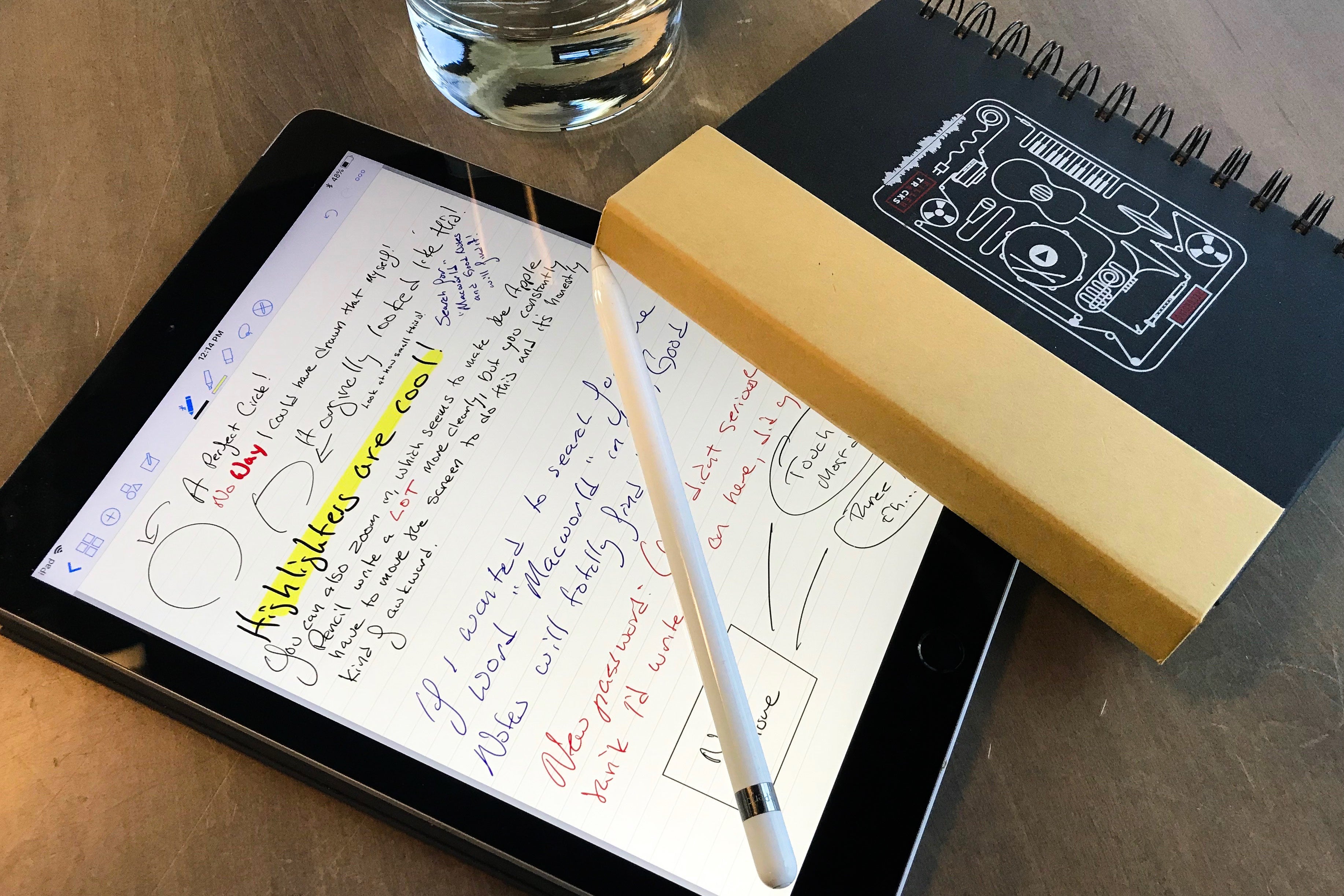
On the next panel, you will see a segment named ‘Sidebar icon size’. Select among the options available there (Small, Medium and Large) to change the size of the icons on all Finder windows.
Mac How To Delete App
Of course, as shown below, the larger the icons the larger (and more readable) the fonts will become as well.
Desktop Elements
When it comes to the desktop, things are a bit easier to handle. To start, you have to right-click on your desktop and select Show View Options.
Then you will be shown a panel where you will be able to customize the desktop elements font and icon size, which can make them far larger and more readable as you can see in the pics below.
Additionally, you can also enlarge the icons on the Dock by selecting it on your Mac’s Preferences and using the Magnification slider.
Applications
How To Make Apps Bigger On Mac Desktop
Now that the elements of the OS are already larger and more readable, it is time to take care of the apps on your Mac. Unfortunately, the operating system doesn’t have control over this aspect of you Mac, so you will have to do this on a per-app basis.
Now, while not all the apps work the same, in most cases you will be able to customize/resize their fonts using one of these two methods:
Open the app you want to customize and open its Preferences (usually accessible via the Command + , keyboard shortcut).
On some apps (Mail for example), you will find an option there to set a custom font size and even to change the entire font to a different one, including its color.

On other apps (like Safari, Numbers or Pages for example) you will be able to set a larger zoom level, so everything will look larger when you open those apps.
There you go. Now you’ll never have to strain your eyes when reading on your Mac. Enjoy!
The above article may contain affiliate links which help support Guiding Tech. However, it does not affect our editorial integrity. The content remains unbiased and authentic.
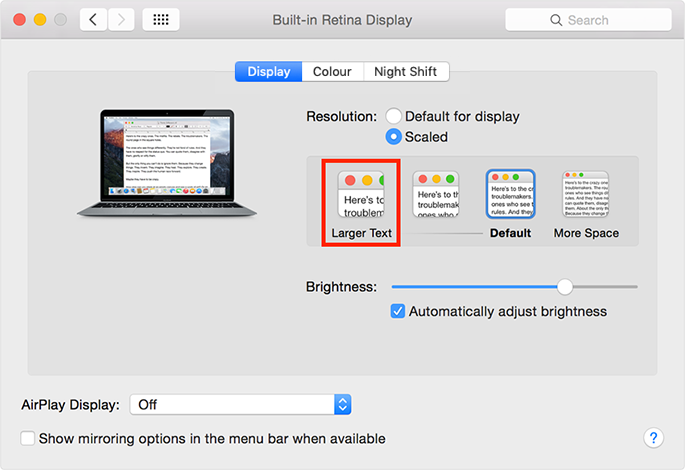 Also See#OS X Mavericks #reading
Also See#OS X Mavericks #reading Did You Know
An average of 60 billion emails are sent every day.