How To Install Apps From Iphone To Mac
Installing new apps on Mac is a lot more straightforward compared to installing programs on a Windows PC. There’s no need for complicated installation instructions, and you don’t have to watch the screen throughout the whole installation process. However, there are times when installing new apps for Mac can be confusing, especially if it’s your first time. Read on to learn how to install apps on Mac.
I was looking to run an app on my MBP as well and I stumbled upon the solution of using an iOS simulator: How to install iOS App Simulator on a Mac. I also use the web-version of WeChat. I don't think it's slow. The annoying thing is that it disconnect quite often and you have to scan the QR code every once in a while. Let me know how you do.
How to Install Apps on Mac From the App Store
The App Store is Apple’s app depository. It is where Apple users can download apps for their iPhones, iPads, iPods or MacBooks. To download and install Mac apps from the App Store, follow these steps:
- Click on the Apple logo and select App Store from the menu. You can also access App Store by navigating to Applications > App Store.
- Sign in with your Apple ID and password (if you’re not signed in yet).
- Search for the app you want to install and click Get, then Install app (for free apps) or Buy app (for paid ones). You’ll need to confirm the payment by typing in your Apple ID and password.
Apple regularly reviews every app and update before it releases to make sure there are no problems. You can automate updates, set up password settings for app downloads and purchases, and sync apps purchased on other Macs by going to Apple menu > System Preferences > App Store.
How to Install Mac Apps From Third-Party Websites
Apple is quite strict when it comes to developers, so some of them cannot or choose not to release their apps on the App Store. Some developers dislike the lack of deep system access for utilities while others want to release apps and updates without having to wait for the App Store review.
However, if you want to download an installer outside the App Store, you have to be extra cautious and only do so from reliable and reputable sources. It is recommended that you download from the developer’s website and not from unreliable app listing sites. Once you’ve downloaded the installer, it will be sent to the Downloads folder, unless you changed your browser’s settings. Installers come in different formats, including:
- DMG files. These are mountable disk images, and they usually appear in the Finder sidebar. Most DMG files contain a copy of the app, but some of them include an installer that you have to open and install by following on-screen instructions. However, you should not run the app in the DMG folder. You should drag it to the Applications folder instead of where it will be installed on its own. Once done, you have to unmount the DMG file by clicking the Eject icon next to it in the Finder sidebar. You can also Ctrl-click inside the DMG folder and choose Eject.
- ZIP and RAR files. These are archives that contain the app file. Unzip the folder to access the app file and just like the DMG file. You have to drag it to the Applications folder before opening it. Aside from keeping your apps organized, most apps won’t run unless they are in that folder.
- PKG files. These are installation packages that contain scripts to guide the installation process, as well as the files to be installed. PKG files require a multi-step installation process instead of the one-step process of DMG and ZIP files where all you have to do is drag and drop the app files to the Applications folder. The PKG format is often used by apps and utilities that need additional components, system services or files to be placed elsewhere on your Mac. You don’t have to worry because all these processes are automated, and you have to click a few times to let PKG do its thing.
After the Mac apps have been installed, you can directly send the DMG, ZIP, RAR and PKG files to the Trash.
How to Install Apps on Mac From Third-Party App Stores
Many third-party app stores work just like Apple’s App Store. Most of them are specialized in nature and requires a core app to be installed before you can manage which services you want to install on your Mac.
One of the most popular is Steam. It lets you launch your purchased games from within the Steam app instead of the Applications folder. However, it is possible to create shortcuts for the games you want to launch and move these shortcuts wherever you want.
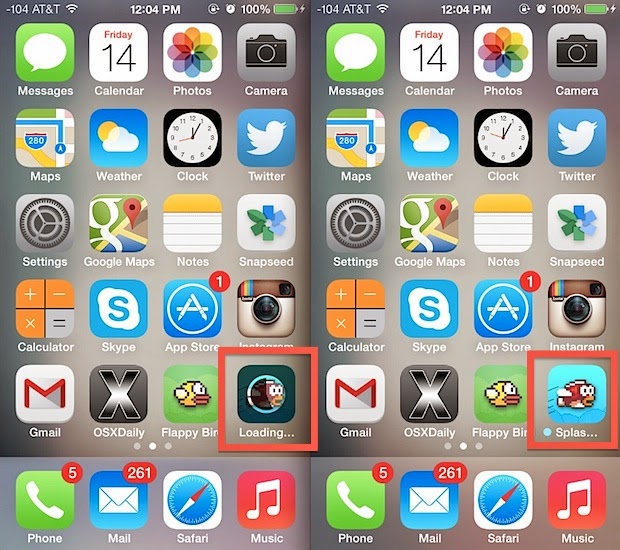
Another favorite third-party app store is SetApp. It’s like a Netflix for apps where you can get access to several hand-picked apps for a monthly fee. When you install apps using Setapp, the apps will be placed inside the /Applications/Setapp folder.
Warnings When Installing Mac Apps
You’ll most probably encounter security warnings when you’re installing an app outside Mac App Store. For example, when you download an app from the developer website, your Mac will display a confirmation message when you run it for the first time, assuming that you allow apps downloaded from identified developers. It is the default setting, but you can check this in System Preferences > Security & Privacy. You can edit the settings by clicking the lock icon and typing in your admin password.
In the recent version of macOS, the option to run apps from unidentified developers has been removed to protect your Mac from apps created by developers not registered with Apple. However, that doesn’t automatically mean that these apps are dangerous. The developers might have chosen not to sign up, or these apps could have been released before the registration program existed.
If you want to install Mac apps from unidentified developers, you have to override your computer’s security settings. Ctrl-click the downloaded app in Finder and choose Open. You will have to confirm the action before the app is launched. Again, make sure that your apps come from a reliable and trusted source before starting them. If you’re in doubt, back up your system before opening such apps.
Tip: Free up your storage by deleting old log files and unnecessary cached data with an app like Tweakbit MacRepair. It helps clean up your Mac and optimize its performance, making installations faster and smoother.
See more information about Outbyte and uninstall instructions. Please review EULA and Privacy Policy.
How to transfer apps from iPhone/iPad/iPod to computer? This iMobie guide tells you how to transfer apps from iPhone /iPad/iPod to PC or Mac computer quickly.
iPhone Data to Computer
I just got a brand-new laptop, and I have installed some interesting apps on my iPhone. But now I don’t know how to transfer the apps so that it is on my computer as a backup? Any ideas, I thought it would be simple enough. Thanks.
Just upgrade to a new computer and now looking for an easy way to transfer apps and more files from iPhone to your new Mac or Windows PC computer? If yes, you are in the right place. In this tutorial, we will show you how to transfer iPhone apps to PC/Mac computer with or without iTunes. Just read on to get the solutions to backup your apps.
Also Read:How to Fix iPhone Not Showing Up on Computer >
Get Apps from iPhone to PC/Mac with iOS Data Transfer Tool
Since the traditional iTunes way only supports transferring purchased files, here we would like to share with you the way that can help you sync all your iPhone all apps to computer. AnyTrans, supports transferring apps, music, messages, videos, contacts, photos, and more to computer as a backup, both the purchased and non-purchased files.
AnyTrans – iOS App Transfer and Managing
- Transfer iOS apps to computer in just 1 simple click.
- Transfer files from computer to iPhone, to your new iPhone, etc.
- Also transfer photos, videos, music, etc. from iPhone to computer.
- Allow you to access iPhone from Windows PC or Mac computer.
Free Download100% Clean & Safe
Free Download100% Clean & Safe
1. Download iPhone Apps on Computer
Download AnyTrans and install it on your computer, and there are two versions: Windows & Mac. Then follow the instructions to transfer apps from iPhone, iPad, or iPod for backup.
Step 1. Run AnyTrans on your computer > Connect your iDevice to the computer using a USB cable > Choose “Device Manager” mode > Click on “Apps” to enter the apps manage page.
Click Apps Category
Step 2. Choose the apps you want to download to computer, then click the Download button to transfer apps from iPhone/iPad/iPod to PC/Mac computer.
Step 3. After the download process finishes, the apps from your iPhone should be backed up. You can go to your computer and check the transferred iOS apps. Or recover the downloaded apps with AnyTrans when you need it.
Check the Transferred iPhone Apps on PC
2. Share App Files with Computer
If you want to transfer app files on iPhone, AnyTrans enables you to sync with computer or another iPhone/iPad. To share app files with computer or iPhone/iPad, follow the step below:
- Go to the homepage under Device Manager > Click App File Sharing.
- You will see the page below, choose one or multiple files > Click To PC to move to computer. Also, you can add files from computer to your iPhone.
Free Download * 100% Clean & Safe
How to Transfer Apps from iPhone to Computer Using iTunes
iTunes can be the most familiar way to sync iPhone files to iOS devices like iPhone, iPad and iPod. Therefore, you can transfer apps and other files from your iPhone to a PC or Mac for free using iTunes.
Just learn how to transfer iPhone apps to computer by following these steps:
- Open iTunes (12.7 or earlier) on your computer.
- Connect your iPhone to computer via a matched USB cable.
- Click “Continue” to allow iTunes to read your iPhone data.
- Tap “Trust” on your iPhone to continue.
- Choose “Account” at the upper-left corner of iTunes screen > “Authorizations”.
- Click on “Authorize This Computer” to make sure the computer is authorized.
- Click the “Sign In to the iTunes Store” button to log into your iTunes store.
- Choose “File” at the upper-left corner of iTunes screen.
- Click on “Devices” > “Transfer Purchases From [your iPhone name]”.
- After the process is completed, the applications from your iPhone should be transferred to iTunes on your computer.
Transfer Apps to Computer Using iTunes
Starting with macOS Catalina, your music, videos, podcasts, and audiobooks are organized into their own dedicated apps — Apple Music, Apple TV, Apple Podcasts, and Apple Books. And you cannot sync apps or other files to your iPhone or iPad using iTunes on Mac. But Finder is where you can manage and sync content on your iOS devices.
Bonus Tip: How to Share App Files with iTunes on Computer
If you want to share files using iTunes, then follow the step below to copy app files:
- Open iTunes > Connect your iPhone to your computer using the USB cable.
- Click the device icon in iTunes > Tap on File Sharing from the left sidebar.
- Choose one app and its file > Click Save button to computer, or add from computer to iPhone.
If you also want to transfer other files like photos from your iPhone to a computer, just repeat the same steps above. Or you can refer to this article to get more details about How to Transfer Photos from iPhone to Computer.
Use Iphone Apps On Mac
The Bottom Line
AnyTrans is far beyond an iPhone data transfer, it is made for every iPhone, iPad, and iPod, including the new iPhone 12 series. Download and install AnyTrans on your computer to make your Apple life easier. Any question on this guide or AnyTrans is warmly welcomed, at the same time, don’t forget to share this guide with your friends.
AnyTrans – Full-way iOS Data Manager
Free download AnyTrans to sync iOS apps with Mac/Windows PC or another device, managing photos, messages, contacts, music, etc. on iPhone/iPad/iPod, even iTunes/iCloud content.
More Related Articles
How To Install Apps From Iphone To Mac Catalina
Product-related questions? Contact Our Support Team to Get Quick Solution >