How To Have 2 Apps Open On Mac
This will allow Resume to function, permitting the app to reload its previous status. Setting Up Apps. Once that’s set, you can set up the apps that you’d like to have open in full-screen mode. For example, if you want to have Safari in full screen, you would do the following. Open the App with Right-Click. You can also access the app without going to settings. When you get the error message, click on the “Show in Finder” button. Alternatively, open “Finder” and go to “Applications” folder to locate the app. Control click or right click on the application file and choose “Open” option. LibreOffice is a free, open-source alternative to Microsoft Office for Mac and is based on the popular free Office suite OpenOffice. As of version 4.0, LibreOffice is the only program to both open and edit Microsoft Publisher files for free although you can’t export to Publisher format.
- How To Have 2 Apps Open On Mac Os
- How To Have 2 Apps Open On Mac
- Open Mac Apps On Windows
- How To Have 2 Apps Open On Mac Catalina
One area where Windows has been leaps and bounds ahead of the Mac for years, if not decades, is volume control. Quite simply, sometimes you need to control volume on a finer level than OS X allows. Windows lets you adjust output volume for each individual application, but this isn’t possible natively on a Mac.
So we have to turn to third-party apps to grant us this ability. Both apps on this list offer the feature of adjusting volume by app. However, the apps each bring something different to the table, so explore the options and decide for yourself which is best.
Volume Mixer
Volume Mixer is the first Mac app on the list and it allows you to control system volume by application. The app sits in your menu bar so you can call it up as needed. Each app, much like on Windows, is accompanied by its own volume slider. Adjust it as you’d like, mute individual apps entirely or click Refresh to bring an app on par with the master volume.
How To Have 2 Apps Open On Mac Os
Over in the Preferences, you can choose your default output source or just quickly change sources on the fly. You can also set highly convenient keyboard shortcuts for specific actions revolving around volume control. These include increasing the volume of an active app, decreasing the volume of an active app, toggling mute for an active app, increasing/decreasing/muting background sound and increasing/decreasing/muting notifications. If you want full control over your output audio, it doesn’t get much better than this.
Volume Mixer comes with a free seven day trial after which it’s $9.99 for two copies or $14.99 for lifetime updates. It’s fairly steep pricing, but if you need the features, it works great.
Background Music
Background Music is a simpler app that does much of the same thing as Volume Mixer. From your menu bar, you can adjust volume for individual applications. But in Background Music, the volume sliders aren’t relative to your master volume. Each slider by default is set to the middle and doesn’t change when you raise or lower your volume. That means that technically, if you have your volume all the way up, you could still give some apps a slight boost.
It also has a phenomenal feature that auto-pauses your music when another source of audio starts playing, then automatically continues playback when the other audio stops. It’s much like how music stops and resumes when you get a phone call on your iPhone. The auto-pause feature supports iTunes, Spotify, VOX and VLC.
Background Music is free, unlike Volume Mixer, but since the developer hasn’t officially published it anywhere, it must be installed from GitHub.
Note: The guide to installing Background Music is right on the GitHub page. If you have Xcode installed, just copy and paste the provided prompt into Terminal.
To manually install, download the ZIP file and unzip it. In Terminal, type cd followed by the path to where you unzipped the folder. Then install by typing /bin/bash build_and_install.sh.
ALSO SEE:How to Live Monitor Your Microphone Input on Mac
The above article may contain affiliate links which help support Guiding Tech. However, it does not affect our editorial integrity. The content remains unbiased and authentic.Also See#audio #music
Did You Know
Oppo used to make portable media players before they ventured into the field of mobile phones.
More in Mac

Top 5 Fixes for iMessages Not Syncing on Your Mac
The full-screen mode on many native Mac applications is great. It takes full advantage of most Mac Retina displays, and it gives you the maximum working space. It also diminishes distractions by hiding the Dock and the status bar. If this is a look you like, you can follow the steps below to make sure some applications always open in full-screen mode on your Mac.
Step 1: Enabling Resume
Macs actually have a featured called “Resume” that allows apps to save their state on close. When reopened, the application will launch itself in the same state. This means reopening any documents you had open and placing windows in the same location as they were on close. This will also capture window settings like full screen mode settings and other options.
Make sure the box next to “Close windows when quitting an app” is unchecked. This will allow Resume to function, permitting the app to reload its previous status.
Step 2: Configuring Apps to Open in Full Screen Mode
Once that’s set, you can set up the apps that you’d like to have open in full screen mode. For example, if you want to have Safari in full screen, you would do the following.
1. Open Safari.
2. Set Safari’s window to full screen by clicking the green button in the upper-left of the window.
3. Quit Safari without closing the window you just set to full screen mode. It’s very important that you don’t close the application window before quitting the app. You can quit an app from the menu bar, by right-clicking on the app’s Dock icon, or by pressing Command+Q.
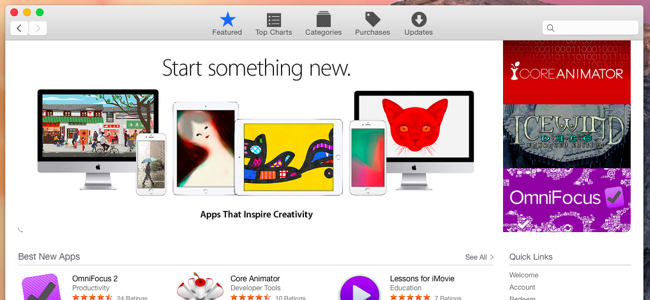
When you reopen Safari, it should still be in full-screen mode. If you want other applications to also open in full-screen mode, you’ll need to open those applications separately and follow the same steps there.
This setting will only hold for Mac apps that open in Full Screen mode, not simply apps that make their windows larger. For example, Photoshop doesn’t have a full screen mode: instead, it makes the window take up the available monitor space. Safari, on the other hand, has a true Full Screen mode, hiding the menu bar and creating its own Space for the application to occupy. You can tell the difference by looking at the green button’s icon. If it has two arrows, as above, that’s a true Full Screen app. If it has a plus symbol (+), that’s just maximizing the app’s size.
You’ll also want to adjust how to quit applications. If you close windows before quitting an application, then those windows will not be saved. Some users, especially those that migrated from Windows, may have developed the habit of closing application windows before quitting the application. Make sure you stop doing this.
Step 3: Opening Apps at Startup with Login Services
You can also launch applications at login so that they’ll be full screen and ready for you when you open your Mac. Of course, you may also have to navigate out of the windows if your last application opened in full-screen mode. Give it a try and see how it works for you. If it imposes a lengthy startup time on your Mac, you may want to limit the number of apps starting at launch.
How To Have 2 Apps Open On Mac
1. Open System Preferences.
2. Select the “Users & Groups” pane.
3. Click the “Login Items” tab.
4. Click the “+” button at the bottom of the list of applications.
5. Select the application you wish to have launched at startup.
Step 4: Quitting Correctly
For these changes to actually matter, you’ll want to make sure that you’re shutting down your Mac and closing your applications correctly.
You also have the option to reopen all the applications you have open at the time you shut down your Mac or log out. At the shutdown confirmation window, be sure to check the box that says “Reopen windows when logging back in” before clicking Shut Down or Log Out.
When quitting apps, don’t close the application’s windows before quitting. Leave the windows open, then quit the application via your preferred method. When you reopen the application, it will open with the same window state. This means that full screen mode will be engaged. It will also open the documents that were open previously, allowing you to quickly pick up where you left off.
Also: Setting Up Spaces for Multi-Monitor Users
In addition to the steps above, you’ll also want to optimize your workspace for full screen applications. If you have more than one monitor, that means you’ll need to set up separate Spaces for each monitor. Otherwise, you’ll end up blacking out the other monitor when you set an application to Full Screen, which probably won’t improve your productivity.
1. Open System Preferences.
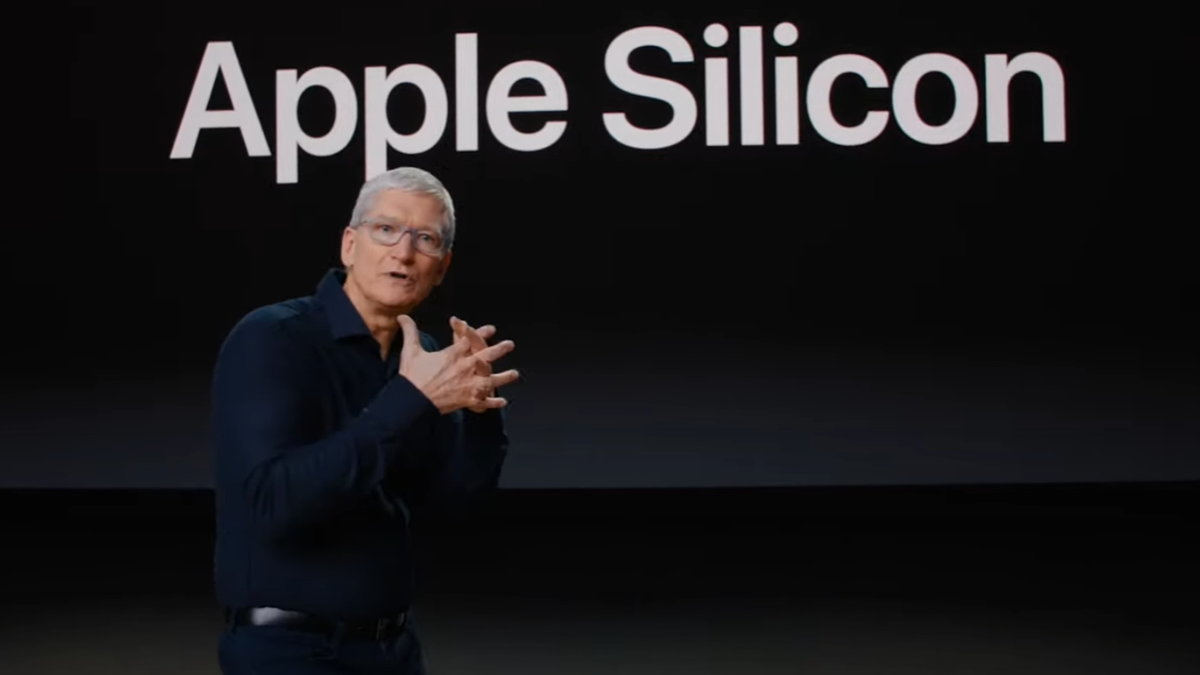
2. Choose “Mission Control” from the top row.
Open Mac Apps On Windows
3. Check the box next to “Displays have separate Spaces.”
This won’t have any affect if you don’t have more than one monitor. But for dual monitor users, it will prevent you from blacking out your second screen when you set an application to full screen mode. Instead, you’ll be able to continue working with other apps on the adjacent monitor or monitors.
Setting Each App
The first setting, regarding closing windows when quitting apps, will affect every application on your Mac. However, it won’t automatically make every app open in full-screen mode. You’ll need to set that up individually within each app. Other apps will, however, open in the last state you left them in. If you don’t like this behavior, you can close windows before quitting certain apps. This will allow you to set some applications to open in full screen mode as you desire, rather than applying a global system preference.
You might also like the following macOS tips: