How To Delete Cloud App On Mac
- Can't Delete App On Mac
- Uninstall Apps On Mac
- How To Delete Cloud App On Macbook Pro
- How To Remove Cloud App From Mac
- How To Delete Apps From Macbook Pro
- How To Delete Apps From Laptop
For Mac users, you can operate by following steps: Step 1. Click the Apple icon, then click System Preferences and choose the iCloud icon. Click the Manage button, and locate the desired app in the left menu pane, then click it once to select it. Click Delete Documents and Data. To delete apps from your iPhone or iPad, navigate to the iCloud section in the Settings app. To delete apps from iCloud on your Mac, navigate to iCloud in System Preferences; on Windows, you will.
Sep 27,2020 • Filed to: Erase iPhone • Proven solutions
You may have downloaded useless apps in the past and realized that there are a variety of apps in your purchase history that you might not need anymore. Therefore you may decide to delete or hide them. Furthermore, deletion is the best way to create more storage space. This article will provide you some guides to delete apps from iCloud.
Part 1. How to Delete Purchased Apps from iCloud
Apple doesn’t provide iOS users with a method on how to completely delete purchased apps from their purchased list. Purchased apps do not limit your iCloud storage space when you backup files. They are not part of iCloud or iTunes backup because they reside on the store's servers and are accessible for download from the servers. Therefore, you can only hide the app purchase history. However, you can delete some of the app data which are stored in iCloud. This helps in freeing up space and speeding your iOS device.
Step-By-Step Guide on How to Delete Purchased Apps from iCloud:
Step 1. Tap the Settings app to launch it and then scroll to iCloud. Tap iCloud to open it.
Step 2. Tap the Storage & Backup then go to Manage Storage.
Step 3. Look for 'Documents and Data' and choose the specific app that you would like to delete its data.
Step 4. Tap on Edit. Tap the 'Delete' button located on the left of the app that you would like to delete. A prompt will appear which you must tap to confirm deletion.
Step 5. To delete everything, just tap on the 'Delete All' and confirm deletion.
Can't Delete App On Mac
The process of hiding purchased apps is a simple process that involves a few steps.
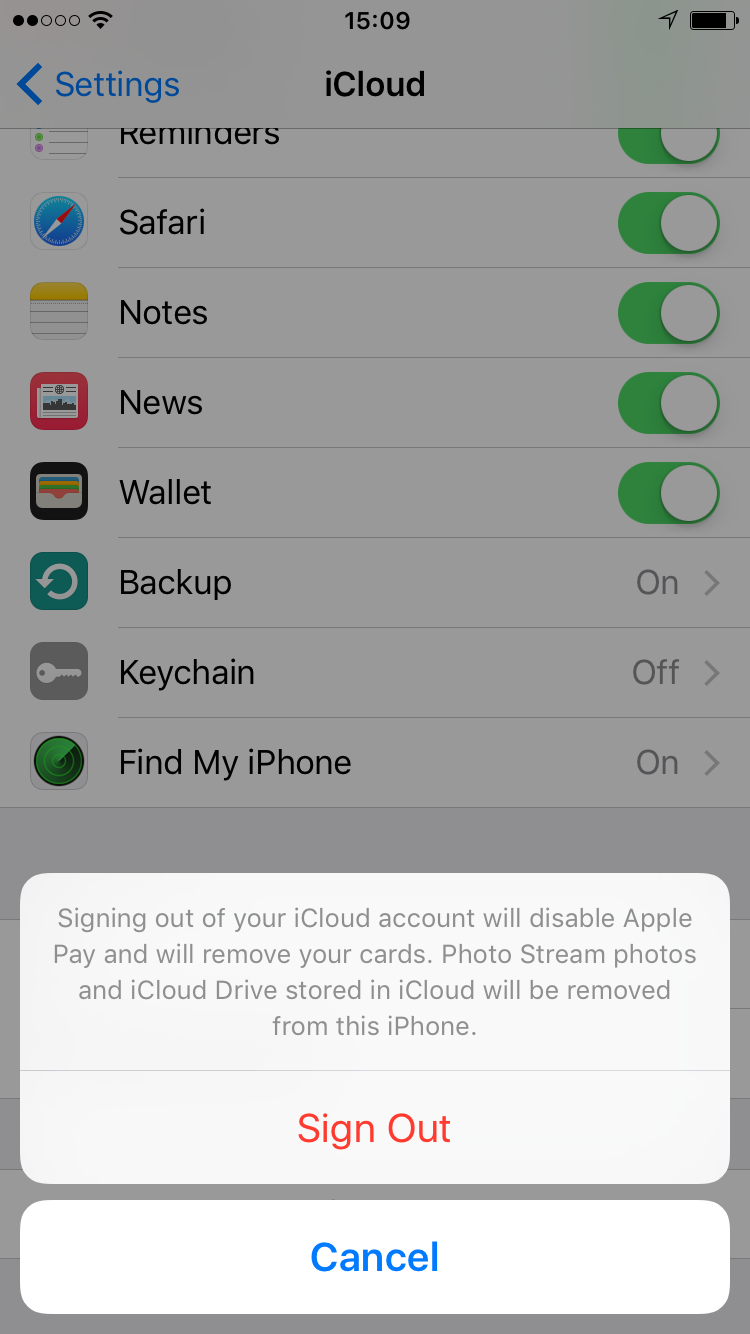
Step-By-Step Guide on How to Hide Apps from iCloud:
Step 1. On your iOS device, go to the Appstore> Updates> Purchased. You will be able to view a list with details of purchased apps. In this example, let's hide the Squarespace Note app.
Step 2. On your Windows or Mac device, launch iTunes then enter iTunes Store. Click on “Purchased” located on the right side of the window to access the purchase history.
Step 3. Click on “Apps” located at the top of your current window. The detailed list of all your purchased as well as downloaded apps will be displayed. Hover the mouse pointer over the specific app that you would like to hide. If you are keen, you will notice that an “X” mark appears just at the top left corner of the particular apps icon.
Step 4. Click the 'X' to hide the app. The purchased apps list will update and you be able to see that the hidden app is not on that list anymore.
Step 5. If you have a device operating on up to iOS 6, go to App Store> Updates> Purchased. You will notice that the hidden app doesn't exist. For individuals with ios 7, you will realize that the hidden app still exists on the purchase history. Therefore, go to Settings> iTunes & App Store. Tap on your Apple ID then sign out of it. Go back to App Store and you will find out that the purchase history is empty. Just tap on the Sign-in button then log in again using your Apple ID. After this process, all the hidden apps will never show up anymore.
If you hid an app by mistake and you would like it to appear on your purchase history list, you will just follow a few steps.
Step-By-Step Guide on How to Unhide Apps from iCloud:
Step 1. On your Windows PC or Mac, launch iTunes then log in to your account. Scroll down then click View Hidden Purchases.
Step 2. On Hidden Purchases, click the 'Apps' to see all the hidden apps. Each hidden app appears with an unhide button just next to it.
Step 3. Click the unhide button next to the app that you would like to appear once again on your iCloud Purchases.
Part 4. 1 Click to Delete Apps from iPhone/iPad to Free up Space
dr.fone - Data Eraser (iOS) is an excellent app for permanently deleting apps from the iPhone and iPad. It clears all data and deleted data in a way that it becomes unrecoverable even with the latest data recovery software.
Key Features of dr.fone - Data Eraser (iOS) :
- It helps in securing personal information such as banking information, emails, browsing history, and more.
- The software cleans unnecessary junk files from your device, which helps in speeding up your phone.
- It comes with five different data erasing modes including Erase All Data, Erase Deleted Data, Erase Private Files, Erase Private Data, iOS Optimizer, and Space Saver.
Step-By-Step Guide on How to Delete Apps from iPhone/iPad
Step 1: Install and Launch dr.fone
Download and launch dr.fone. Connect your iOS device to the computer with USB cable. The software will detect your iPhone, iPad, or iPod immediately and display its information in the main interface. To start with, please click on the 'Erase' button.
Step 2: Select 'iOS Optimizer' option
Click on the 'Free Up Space' from the software interface.
Uninstall Apps On Mac
Then please choose the 'Erase Applications' option as shown below.
Step 3: Scan junk files
Click on the 'Start Scan' button for the software to start scanning the junk files on your iPhone or iPad. Once the scanning process is complete you will see the detailed junk files that you can select to delete.
Step 4: Delete Junk Files
Review the junk files that you would like to delete and then click the 'Cleanup' option to clear the junk files from your iOS device. Once the process is complete, you will see the size of junk files that have been completely removed from your device.
© Tom Werner/Getty Images Deleting or deactivating your iCloud account must be done through your Apple ID. Tom Werner/Getty Images- You can delete your iCloud account, but you have to delete your entire Apple ID along with it to do so.
- If you delete your Apple ID, you'll lose access to myriad things, including App Store and iTunes purchases, data storage, subscriptions, iMessage conversations, and other Apple services.
- For a less permanent solution, you can always temporarily deactivate your account instead.
- Visit Business Insider's Tech Reference library for more stories.
For Apple users, your iCloud account is linked to your Apple ID. So if for some reason you've decided to swear off iCloud and delete your account entirely, you can — Apple actually makes the process relatively easy, compared to what other companies, like Facebook, have done in the past to discourage you from deleting.
However, deleting the account also means deleting all data associated with your Apple ID — which is quite a lot.
How To Delete Cloud App On Macbook Pro
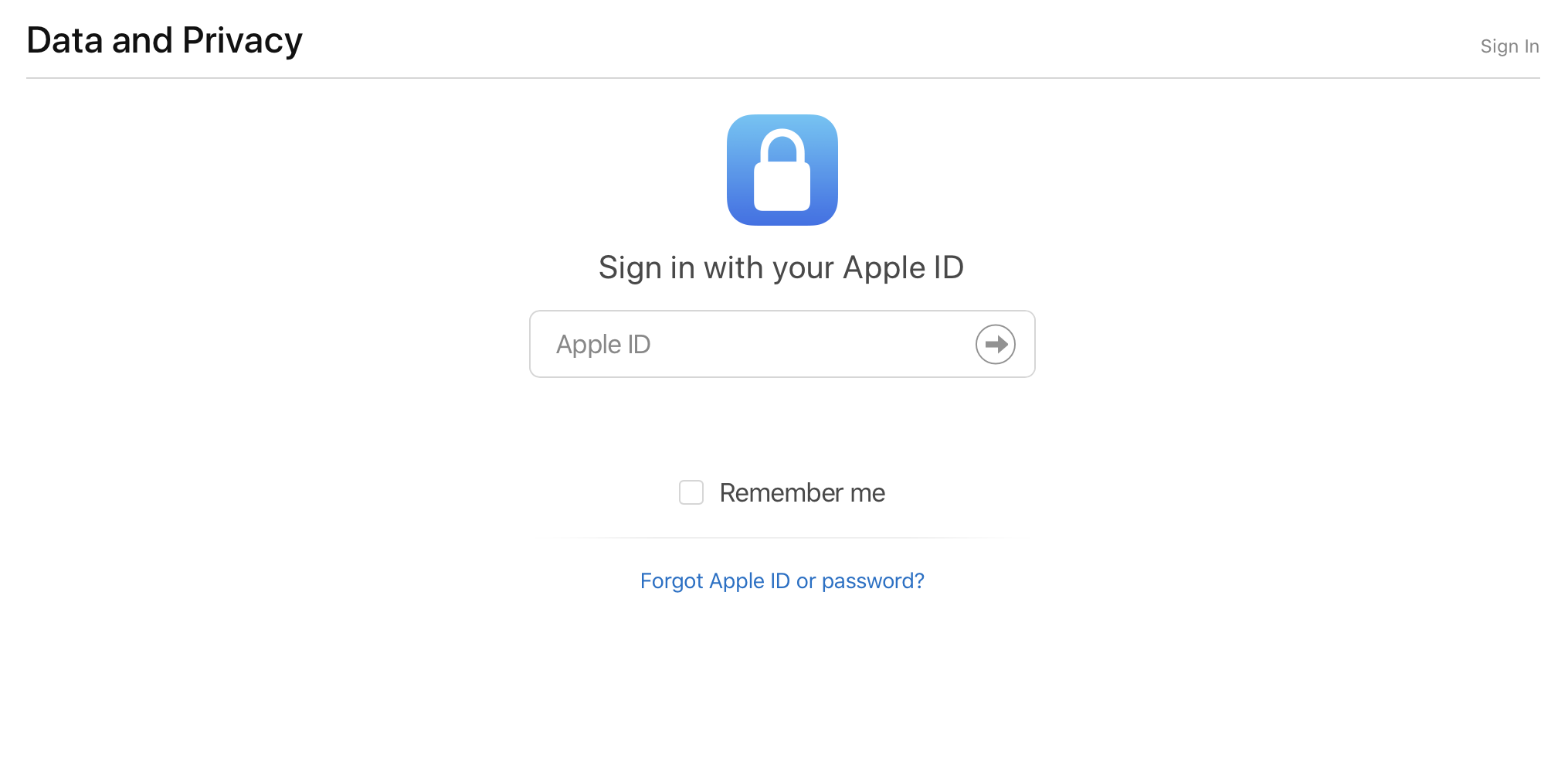
If you delete your entire Apple ID, you will no longer have access to:
- iTunes Store, App Store, and Apple Books purchases you made in the past.
- Any photos, videos, or documents you have stored in the cloud — those will be permanently deleted.
- Any subscriptions you signed up for using your Apple ID will be cancelled.
- Messages sent to your account via iMessage, FaceTime, or iCloud mail.
- You will no longer be able to sign up for any of the services mentioned above — or Find My iPhone — without creating a new Apple ID.
Deleting your Apple ID will not exempt you from making payments if you are part of the iPhone upgrade program.
In addition, though it will not cancel any Apple Store orders, deleting an Apple ID that you've used at an Apple store will cancel any appointments that have been scheduled with that account, and also permanently close any open Apple Care cases that are associated with it. So if you need to have any maintenance done to your phone, wait until after it's completed to delete your Apple ID.
How to delete or deactivate your iCloud account by deleting or deactivating your Apple ID
1. Go to the Apple account website and sign in to the account you want to delete.
2. Scroll to the bottom of the page. At this stage, decide whether you want to deactivate your account or delete it entirely.
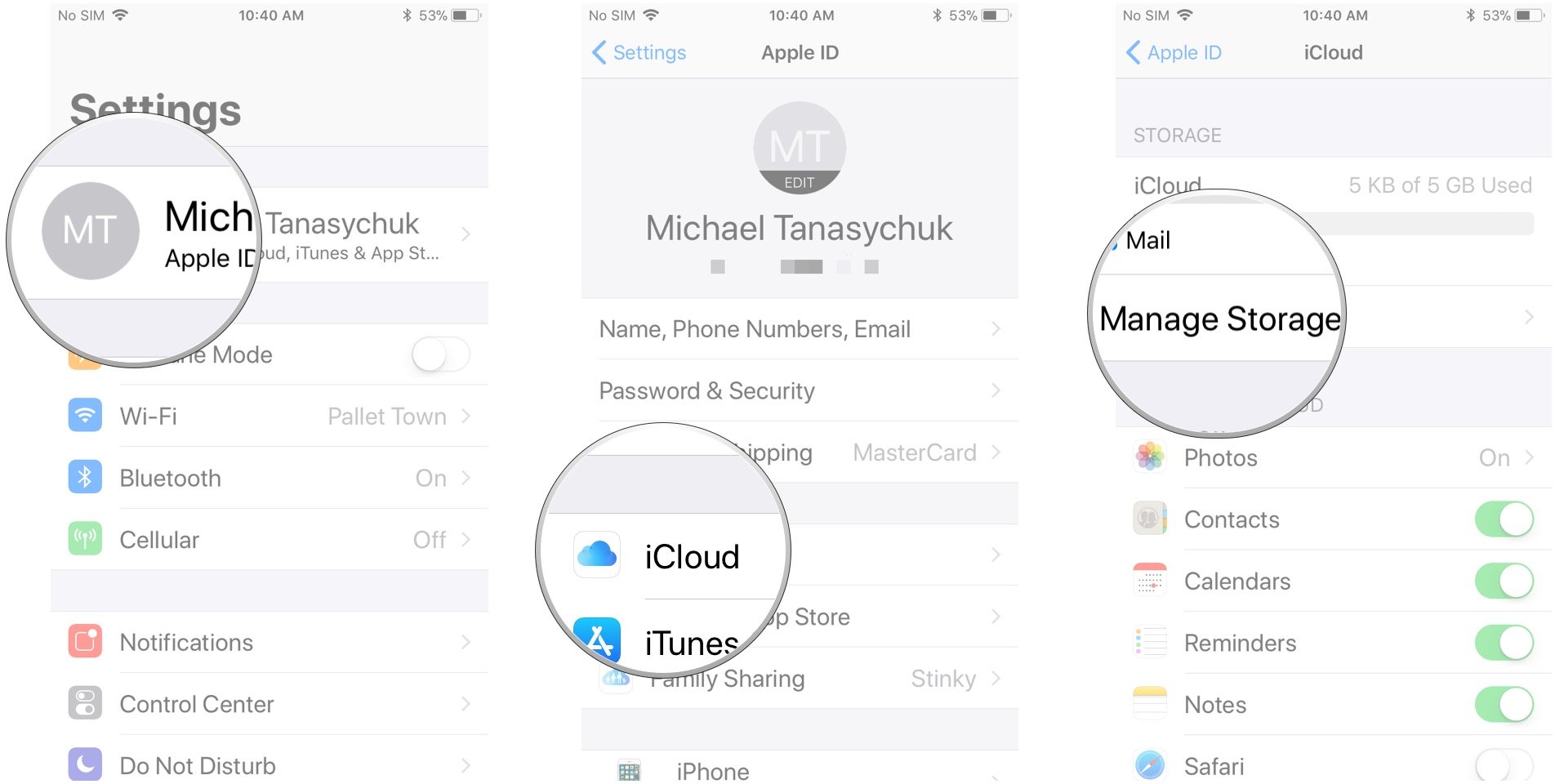
If you simply want to deactivate, click the blue hyperlink to 'Request to deactivate your account' and follow the on-screen instructions — they will be similar to those below.
Note: Deactivating your account, rather than deleting it, still restricts access to your data and services, but also means you can reactivate at any time without losing your purchases or history. Additionally, while upcoming Apple Care appointments are still cancelled when you deactivate, open cases will not be closed.
3. If you still want to delete, click the blue hyperlink to 'Request to delete your account' and continue.
How To Remove Cloud App From Mac
© Melanie Weir/Business Insider If you're sure you want to delete your account, click 'Request to delete your account.' Melanie Weir/Business Insider4. Follow Apple's recommended steps for deletion: make sure you have a reliable backup of all of your information and data, and sign out of all the devices you're signed into with this Apple ID.
In addition, make sure you check all the subscriptions you've signed up for with this Apple ID, and be sure you are okay with them being cancelled. If not, make sure you transfer them to another account.
5. Select your reason for deletion, then click 'Continue.'
© Melanie Weir/Business Insider Read Apple's recommendations of things to check before deleting, select your reason for deletion and click 'Continue.' Melanie Weir/Business InsiderHow To Delete Apps From Macbook Pro
6. Follow the rest of the on-screen instructions to complete the deletion process.