How To Delete An App From Mac Desktop
By Tasnia Salinas, on January 26, 2020, in Mac Uninstaller
How to delete apps on Mac using Launchpad Remove apps with the Finder. Remember when we told you deleting and uninstalling weren’t the same? Deleting is the first. Uninstall Mac apps and delete left behind files. If the idea of deleting apps and digging into secret libraries on your.
How to get started?
In this article, we help you to learn 3 Ways To Delete Unwanted Apps on MacBook Air/MacBook Pro by using our dedicated Mac App Uninstaller software - Omni Remover. Make sure you have downloaded the latest version here before continuing.
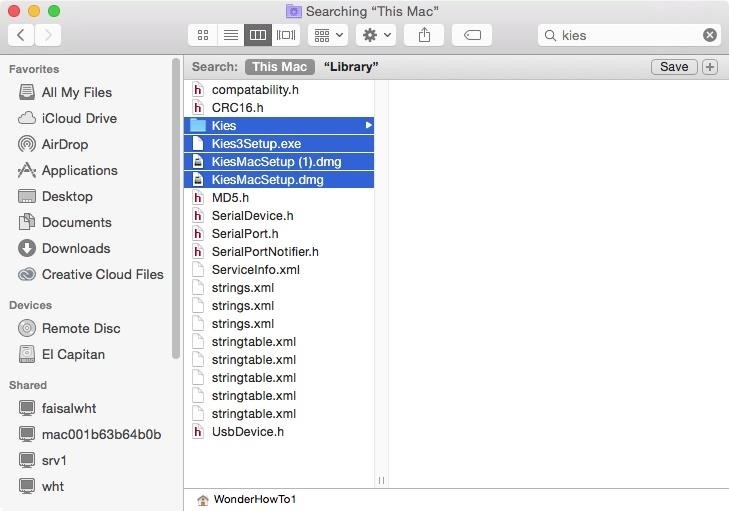
Apple last week introduced an all-new MacBook Air, bringing a stunning 13-inch Retina display, Touch ID, the latest processors and an even more portable designs. The new MacBook Air is available in three colors - gold, space gray and silver (App Can't Be Opened Because Apple Cannot Check It for Malicious Software.). Beyond that, the all new MacBook Air also includes an Apple-designed keyboard, a spacious Force Touch trackpad, faster SSDs, wide stereo sound, making the new MacBook Air the perfect notebook to take with you everywhere you go.
In this quick guide, we'll show you how to delete your unwanted applications from your MacBook Air, so that you can keep your Mac fit and away from bloated hard drive (Learn How To Uninstall MacKeeper Mac).
Method 1: How To Delete Unwanted Apps on MacBook Air - from LaunchPad
You have three ways to download/install apps on your MacBook Air, from the App Store, from other websites, or from CD discs. To delete apps downloaded from the App Store: Click Launchpad on the Dock of your MacBook Air > find the app you want to delete > press and hold until all the app icons begin to jiggle > then click the Delete button to remove it from your MacBook Air (Learn How To Uninstall Spotify Mac).
Method 2: How To Delete Unwanted Apps on MacBook Air - from Applications Folder
macOS organizes files on your MacBook Air/MacBook Pro in folders. You can see all of the folders in the Finder. Applications is one of these folders that contains apps, including Mail, Calendar, Safari, and many others. You can delete your downloaded apps by dragging it from the Applications folder to Trash folder. Here are the detailed steps (Learn How To Uninstall Office Mac).
- Step 1: To properly delete apps from MacBook Air, open Finder > Applications > Choose the apps that you want to delete from your MacBook Air:
- Step 2: After deleting the app, there are still app related preference settings, app running/crashing logs, and other 'Hidden' application components. To completely remove all these application leftovers, you need to move further: Open Finder > in Menu, click Go > enter.
- Step 3: You may see a large amount of system file folders here. Now locate the application leftover files by digging into each folder. They are possibly stored in the following folders: Application Support | Caches | Containers | Frameworks | Logs | Preferences | Saved | Application State | WebKit
- Step 4: Drag the files associated with your deleted app to Trash > Empty Trash and restart your MacBook Air to finish the removal of your application.
Method 3: How To Delete Stubborn or Bloated Apps on MacBook Air - Omni Remover
This manual way to delete applications from MacBook Air is a nightmare because the amount of the steps and numerous folders/files are involved. Omni Remover is one of the most advanced Mac App Uninstaller program, which makes the application removal procedure extremely easy. Here are the detailed steps on how to completely delete applications on MacBook Air (What Is Other On Mac Storage).
Step 1:
Click here to download Omni Remover (Ready for the latest MacBook Air and macOS Catalina) > Install and Open Omni Remover on your Mac.
Step 2:
In Omni Remover > App Uninstall > Choose the application name that you want to delete > Clean Uninstall.
Step 3:
Then Omni Remover will start scanning all app data/files > After it finished scanning, click Clean Uninstall to start deleting this application from your MacBook Air.
Have you successfully delete your unwanted applications from your new MacBook Air with our suggestions above? If you still have problems, feel free to drop us a line in our Contact page. Before leaving this page, make sure you have downloaded Omni Remover, which is capable of removing stubborn applications on Mac easily and cleaning up all app cache junks in one click. Give it a try here: Free Download Now >
Omni Remover
Version 3.3.8 (January 26, 2020) / Support macOS Catalina
Category: Mac Uninstaller
It is quite easy to download free apps and purchase new ones from iTunes. As time goes by, you may have a large number of apps, games and utilities on your iPhone, iPad, Mac, PC and other digital devices that you have hardly used. However, those annoying applications still take up space and influence the operating speed without notice. And you may be notified to update them frequently.
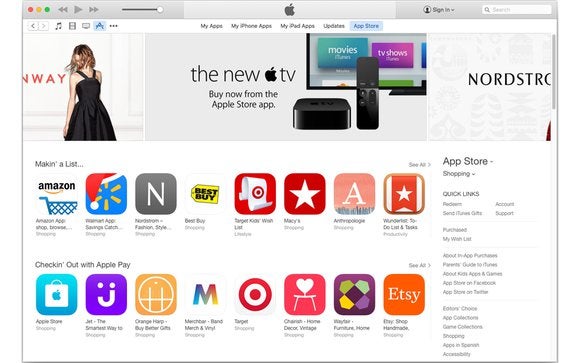
So how to deal with those downloaded apps? If you do not want to use them anymore, then definitely you should delete apps from iTunes. Therefore, this article collects some effective solutions about how to permanently delete apps from iTunes. You can do as it tells to regain storage space easily.
Part 1: Can You Permanently Delete APPs from iTunes
How To Delete Apps On Macbook Air
- 'How to permanently delete apps from iTunes. I have too many and it is getting difficult to manage on iTunes!'
- 'I can't delete apps on iPhone …'
Is it possible to delete an app from iTunes on iPhone or iPad?
The answer is Yes.By removing the App Store, the new released iTunes 12.7 allows users to manage downloads and purchases through iPad and iPhone instead of macOS and Windows desktops. Well, all your previous downloaded apps are intact. But they are useless and take up valuable disk space on your computer. Thus, you had better remove apps from iTunes on Mac or PC manually. In a word, you can delete unwanted apps from iTunes account on different platforms.
Part 2: How Do You Delete APPs from iTunes on PC
- 'How do I permanently delete an app from my iTunes on Windows PC?'
To start with, you need to update iTunes to the latest version first. Later, you can delete any iOS app from iTunes directory on PC successfully.
Step 1. Open File Explorer on PC.
Step 2. Locate 'iTunes Media'.
Step 3. Choose 'Mobile Applications' folder.
Step 4. Delete any .ipa file to delete an iOS app on PC.
Therefore, you can remove the entire directory to delete apps from iTunes on PC permanently.
Note: When you deleted a purchased app from iTunes, you are able to restore it when you log in your iTunes account. (iTunes is aways aksing for password?)
Part 3: How to Delete iPhone APPs from iTunes on Mac
- 'I'm wondering, is there a way to delete iOS apps from a Mac?'
Of course, you can delete any iPhone app from iTunes library on Mac freely. And you can get rid of iOS apps on your Mac only. It means those apps stored in your iPhone are safe.
Step 1. Launch iTunes and switch to the Apps view.
Step 2. Choose 'Edit' and 'Select All'.
Step 3. Control-click the selection and click 'Delete'.
Step 4. Choose 'Delete Apps' and 'Move to Trash' to confirm.
Do not forget to empty the trash on your Mac. Later, you can delete apps synced from iPhone with iTunes completely. In addition, you can also follow the above method to delete an app from the 'Mobile Applications' folder as well.
Part 4: How to Permanently Delete Apps from iTunes Purchased List
- 'Is there any way I can permanently remove apps from my purchased list?'
During this section, you can learn how to permanently delete apps from iTunes purchased list. And it also shows the process to delete purchased App Store history on your iPhone.
Step 1. Head to iTunes, sing in to your iTunes Store (iTunes password forgot?) and choose 'App Store'
Step 2. Select 'Purchased' from your iTunes account drop-down list
Step 3. Click 'Apps' and then choose 'All'
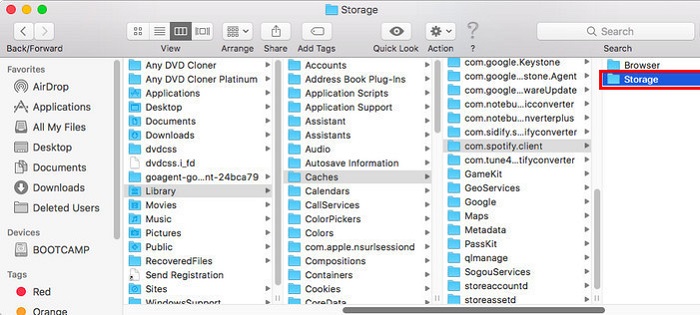
Step 4. Click the red 'X' icon to delete purchased apps from iTunes account
In addition, you can delete books purchased from iTunes with the similar operations as well.
If you find you accidentally delete apps from Purchased on iTunes, just restore iTunes purchases now. Check this post if you want to delete duplicates in iTunes.
Part 5: How Do You Permanently Delete Apps from Your iPhone
- 'Can anyone show me how to delete apps on iPad that cannot be deleted?'
- 'How to uninstall apps iPhone 6 permanently?'
- 'Anyone find out how to delete, not just hide apps from history? I would like to remove apps from iTunes 12 that I do not use any more.'
If you want to delete apps from purchased list on iPhone, then you can turn to Apeaksoft iPhone Eraser for help. It is a powerful tool that can erase all content and settings permanently from iPhone, iPad and iPod. Moreover, you can delete not only apps but also other iOS data thoroughly. Thus, iPhone Eraser is your best security protect program.
- Erase all data and settings from iPhone, iPad and iPod.
- Delete all files including apps, account information and more.
- Safeguard your private information from data criminals.
- Offer low/medium/high erasing levels to clean iOS data.
- Support all iOS models including iPhone X, iPhone 8, etc.
Step 1. Connect iPhone to iPhone Eraser
Free download and install iPhone Eraser on your Windows. Launch this program and use a lightning USB cable to connect iPhone to your computer. Wait few seconds until iPhone Eraser detects your iOS device.
Step 2. Choose erasing level
Now you need to choose the certain erasing level. Click 'Low' to overwrite all the data with zero files for one time. Then choose 'OK' to save your change.
Step 3. Remove apps and other content
At last, click 'Start' to start deleting apps from your iPhone permanently. And please don't disconnect your iOS device during the whole deletion process.
Can't Delete App On Mac
As a result, you can delete apps from iTunes on iPhone, PC and Mac successfully. Whether you want to remove apps individually or entirely, you can always find the best solution here. At last but not least, remember to backup important data every time you want to clean up your digital device.