How To Change Default Apps To Open Documents Mac
MacOS already comes with some well-thought-of pre-installed apps that are designed to be used for different functions and services. These apps let you use your Mac straight out of the box. However, even though macOS’s exclusive apps are by far some of the most reliable ones to date, each of us tends to have personal preferences. For instance, you might favor using Chrome over Safari for web browsing. In this article, we’ll share with you how to change default apps in Mac to your preferred ones.
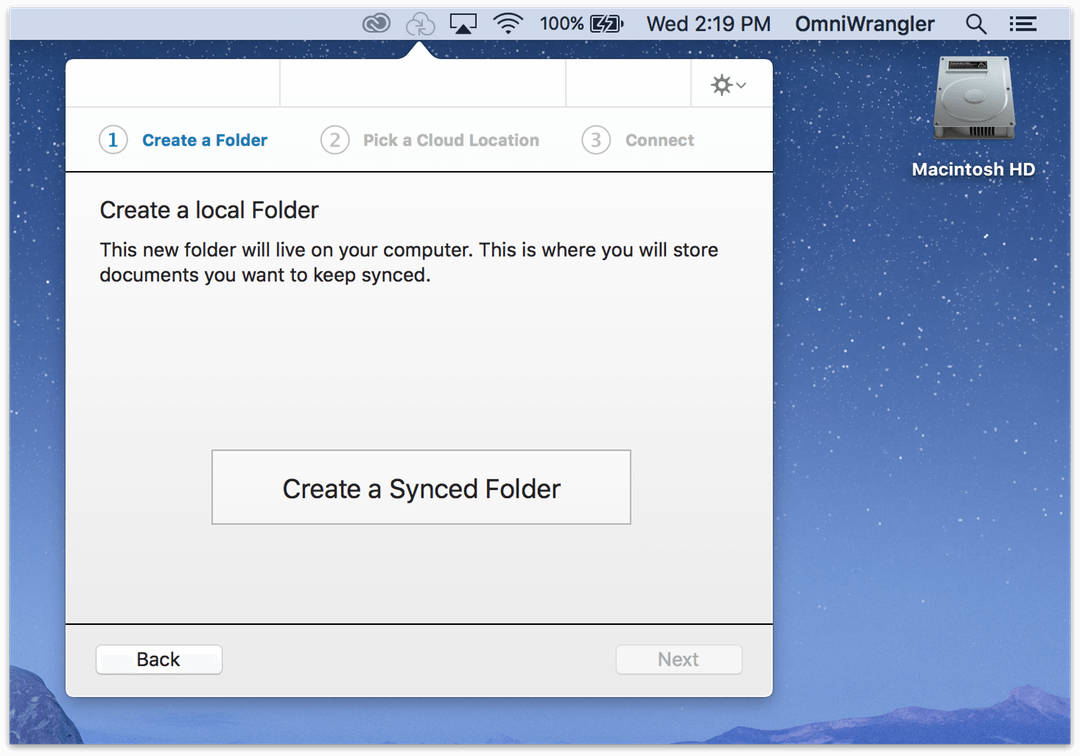
Right-click a file that you want to change the default app that opens, and select Get Info. In the Get Info window for the file, expand the Open With section by clicking the side arrow to bring up. To open a file on your Mac using a different program, navigate to the file you wish to open and right-click on it to see the file menu as shown below. When the file menu opens, click on the Open. Like so many things with Google, this is not a problem, not a programming oversight. It's simply a paradigm shift. The easiest way to open any supported format right from your local hard drive is to add this extension to Chrome: Office Editing f.
What Are Default Mac Apps?
Default apps are the programs that automatically launch when you perform an action on your Mac. For example, if you haven’t installed and set up a different browser yet, any web link you click will open on Safari, Apple’s proprietary web browser. To give you an idea, here are some of the most basic pre-installed apps you may find on your Mac:
- App Store
- Automator
- Calculator
- Calendar
- Contacts
- Dashboard
- FaceTime
- DVD Player
- Game Center
- iBooks
- iMovie
- iTunes
- Launchpad
- Maps
- Photos
- QuickTime Player
- Safari
- Time Machine
Some of these apps are indispensable, such as Automator and Time Machine. On the other hand, some are plainly extras that you can live without, such as Game Center and Launchpad. Meanwhile, there are those apps that are actually quite useful, but can be substituted by other apps that may do the job better. These include iBooks, QuickTime Player, Mail, Maps, and as exampled earlier, Safari. If you want to use another app in place of the default apps in Mac, you have two options: temporarily use a different app or permanently change the default app for specific functions.
Temporarily Using Another App To Perform A Task
It is straightforward and won’t require you to tinker with your Mac’s settings in any way. To try doing this, do the following steps:
- Download the app you want to use. For instance, VLC Player for playing movies and other video files. If you already have it, go to the next step.
- Open Finder. Look for the file you want to play. Right-click on it. On the menu, select Open With. The list of usable apps relevant to the file will appear. You will see the default app at the top of the list.
- Select the alternative app you want to use. The file will now open in that app.
How To Change The Mac Default App Settings
If you think you’re going to use alternative apps for a long time, it’s better to just set them up as default apps instead of doing the method above every single time. However, keep in mind that you can’t change default app settings in one go. But, don’t worry. Switching default apps shouldn’t take long. What’s good about this is you can always change your default apps.
Changing Default Browser
Safari is the default browser for all Apple devices. If you have installed other browsers, such as Chrome, Firefox, or Opera, you probably got a message asking to make them your default browser. If you ignored that request before, you could make any of them your default browser now.
- Go to System Preferences > General.
- Locate Default Web Browser.
- Click the drop-down menu to see the available browsers that can be set as default.
- Click on your browser of choice to set it as default.
Changing Default Email App
Apple’s Mail app is pretty straightforward and easy to use. However, for some, it can be too honest that it lacks some cool features that other email apps have. To switch from Mail to another email app you’ve downloaded and installed, do these:
- Open the Mail app. Go to Mail > Preferences.
- Find Default Email Reader. Click it to open the list of other email clients on your mac.
- Select the email app you want to use.
Changing Default Apps For Various Types Of Files
You can also change the default app or program to open certain file types, such as photos and videos. Here’s how:
- Open Finder. Right-click on the file you want to open a different app.
- On the menu, click Get Info.
- A box will appear. Find “Open with:” Click it.
- Click the drop-down menu to choose a new default app.
- Click Choose All. Now, all files of that type will open on your newly set default app.
On a final note, no matter what apps you set as default, it’s essential that you keep your Mac in tip-top condition. Tweakbit MacRepair can help you with that. By taking care of your Mac’s storage space, RAM, and battery, you are sure to enjoy using your Mac better and longer.
See more information about Outbyte and uninstall instructions. Please review EULA and Privacy Policy.
Whenever you double click on any file on your Mac within the Finder, the operating system will by default find the most suitable app to open it and reveal its contents. Most of the time everything will work without issues, but there are other times when your Mac will either not use the ideal app to open a file or will simply not be able to find a suitable app at all.
If you have experienced this issue before and would like to know how to solve it, read along. What causes this issue most of the time is that you might have two or more apps that support the type of file that you want to open.
For Example: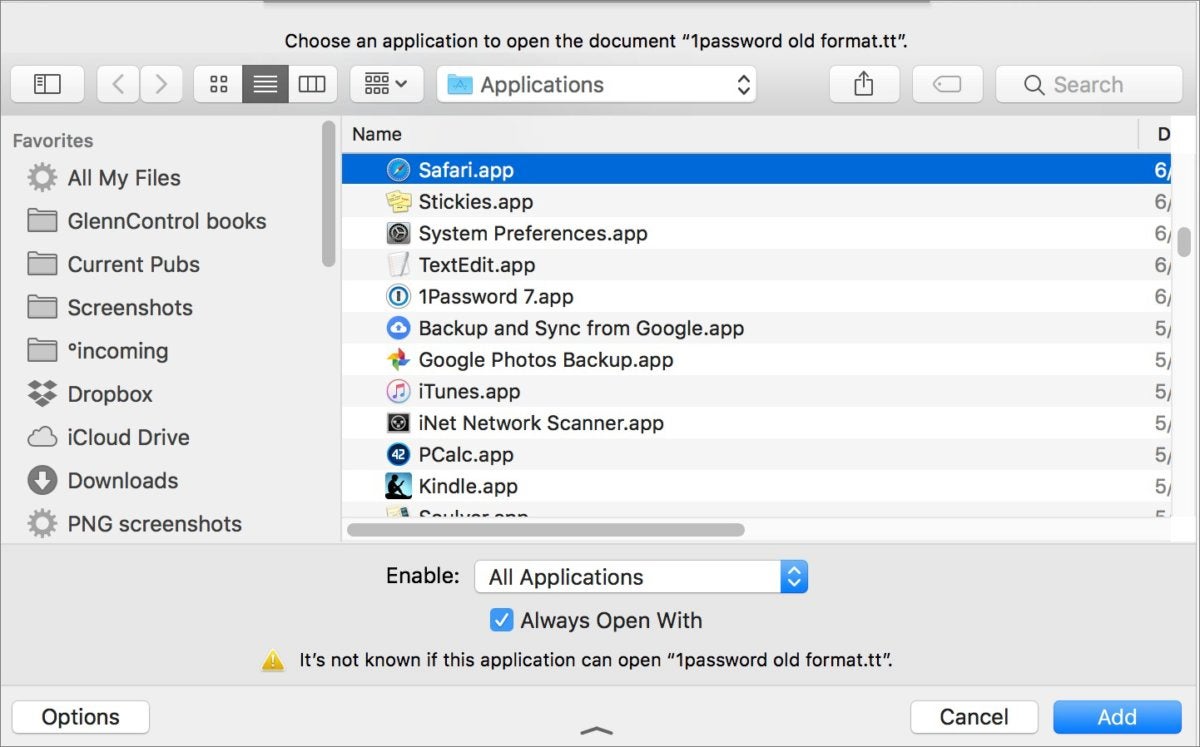 Some very frequent culprits of this are archiving apps like Winrar or UnRarX, both of which support very similar file types. Another common occurrence is mix-ups between video players like VLC and Quicktime, with the latter opening files only supported by the former.
Some very frequent culprits of this are archiving apps like Winrar or UnRarX, both of which support very similar file types. Another common occurrence is mix-ups between video players like VLC and Quicktime, with the latter opening files only supported by the former.What you need to do in order to solve this issue is to change the default app for opening certain types of files, or at least choose a different app from the available ones to open a particular file. Follow these steps to learn how to do just that.
Open File with Different Program
Step 1: First, start by locating the file you want to open within the Finder.
Step 2: If you want to open the file with a different app than the one set by default only once, then all you have to do is right-click on the file, click on the Open With option and then select the app you want to use from the list of available programs.
Set Default Program for Specific File Types
Step 1: To set a different default app for all files of a certain type, you can also start by locating a file of that type first and then by right-clicking on it. This time though, locate the Get Info option and click on it.
Step 2: This will display the information panel for that particular file. On it, look for the Open with: section located almost at the bottom of the window. If it is not open, click on the small triangle until the information is displayed just like on the screenshot below.
Step 3: There, you will see a dropdown menu that will display all of the apps that support the file and are capable of opening it. Click on this menu and then select the application that you want to use to open that file type from then on.
If you don’t find the app you are looking for on the list, simply click on Other… to look for one within the Applications folder.
Step 4: Once you select the application you want, click on the Change All… button to apply the changes. Then, confirm your selection on the next window.
Once you are done, just close the information panel and you will be set to go. From now on, every time you open any file of that type, it will open in the new application you selected.
The above article may contain affiliate links which help support Guiding Tech. However, it does not affect our editorial integrity. The content remains unbiased and authentic.Also See#applications #How-to/Guides
Did You Know
Nokia was founded in 1865 and its primary business was making paper.