How To Add Apps To Automation Mac
- Add App To Automation Macos
- Mobile App Automation
- How To Add Apps To Automation Macbook
- Best Home Automation App
Adding Leading Zeros to a Number. The handlers in Listing 20-11 and Listing 20-12 convert a number to a string and prepends it with leading zeros until it reaches a certain length. They accept two parameters—the number to add leading zeros to and the maximum number of leading zeros to add.
The macOS Mojave betas include a significant enhancement to user control over which applications can perform automation tasks. When we talk about automation on the Mac, we usually think of AppleScript or Automator, but with a broader view automation can be seen as any communication from one application to another.
Launch Automator, by opening your Mac’s Finder, navigating to “Applications” and then selecting the Automator app. We’re creating an application, so select “Application - Choose.”. The Shortcuts app in iOS 13 has a new Automation tab, in which you can configure shortcuts that automatically run based on a wide variety of triggers. Currently, certain automation actions require sending a notification first when the trigger is activated, and that alert contains the option to run the shortcut; other actions, however, include a.
One ubiquitous example of such an automation is the prevalence of “Reveal in Finder” type functionality. For example if you right-click a song file in iTunes, an option in the contextual menu allows you to reveal the file in the Finder. This is a very basic automation accomplished by sending an “Apple Event” from iTunes to the Finder.
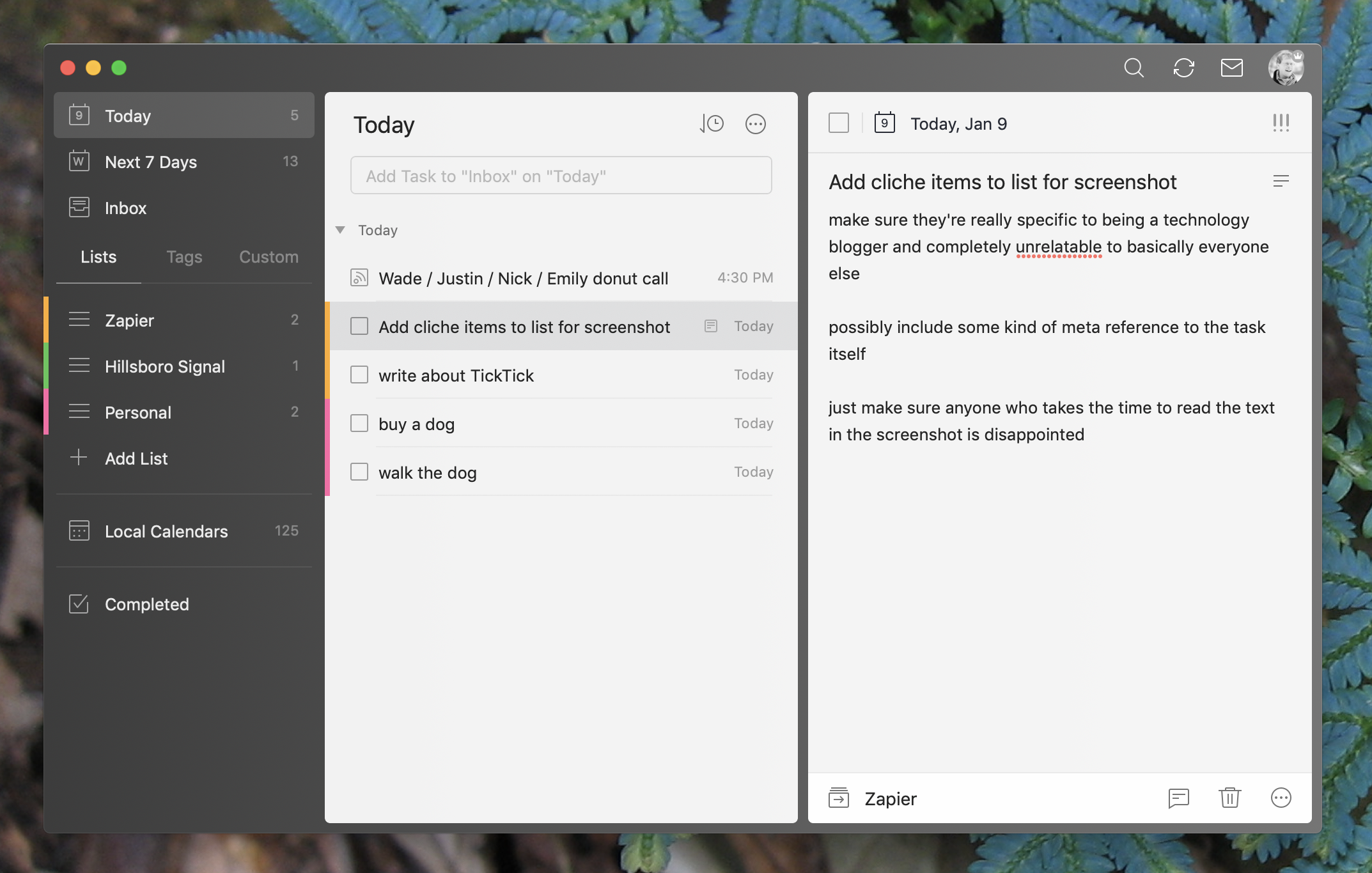
In the macOS Mojave betas, you’ll notice that invoking such a command in an application will most likely lead to a panel asking permission from the user. The terminology used is along the lines of:
“WhateverApp” would like to control the application “Finder”.

If the user selects “OK”, the application sending the command will be thereafter whitelisted, and allowed to send arbitrary events (not just the one that prompted the alert) to the Finder. If you’re running macOS Mojave you can see a list of applications you’ve already permitted in System Preferences, under “Security and Privacy,” “Privacy,” “Automation”.
These alerts are a bit annoying, but I can get behind the motivation to give users more authority over which applications are allowed to control other applications. Unfortunately, there are a number of usability issues and practical pitfalls that come as side-effects of this change. Felix Schwarz made a great analysis of many of the problems on his blog.
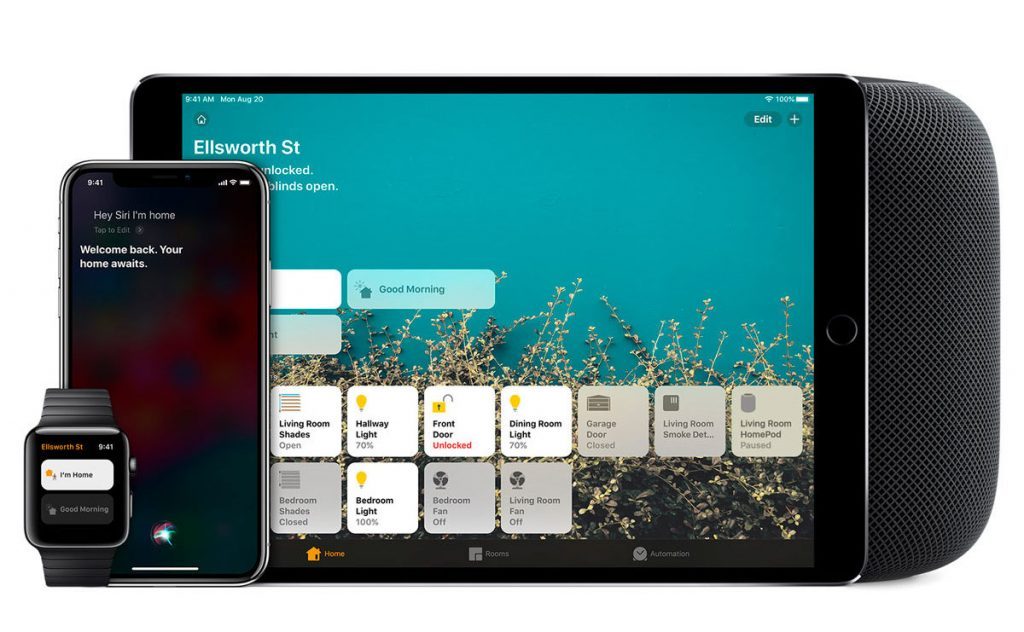
I ran into another usability challenge that Felix didn’t itemize: the problem of denying authorization to an application and then living to regret it. I guess at some point I must have hastily denied permission for Xcode (Apple’s software development app) to control the Finder. This resulted in a seemingly permanent impairment to Xcode’s “Show in Finder” feature. I’m often using this feature to quickly navigate from Xcode’s interface to the Finder’s view on the same files. After denying access once, the feature has the unfortunate behavior of succeeding in activating the Finder (I guess that one is whitelisted), but failing silently when it comes to revealing the file.
OK, that’s fine. I messed up. But how do I undo it? Unfortunately, the list of applications in the Security and Privacy preference pane is only of those that I have clicked “OK” for. There’s no list of the ones that I’ve denied, and no apparent option to drag in or add applications explicitly. For this high level problem, I filed Radar #42081464: “TCC needs user-facing mechanism for allowing previously denied privileges.”
What’s TCC? I’ll be darned, I don’t know what it stands for. But it’s the name of the system Apple uses for managing the system’s so-called “privacy database.” This is where these and other permissions, granted by the user, are saved. For instance, in macOS 10.13 when the system asks whether to grant access to your Address Book or Contacts, the permission is saved, and managed thereafter, by TCC.
Add App To Automation Macos
Resetting TCC Privileges
I knew from past experience testing Contacts privileges in my own apps, that Apple supports a mechanism for resetting privileges. Unfortunately, it’s pretty crude: if you want to change the authorization setting for an application you’ve previously weighed in on, you have to universally wipe out all the privileges for all apps using a particular service. For Contacts, for example:
This completely removes the list of apps authorized to access Contacts. (The AddressBook naming is a vestige of the app’s former user-facing name.) In fact, if you type “man tccutil” from the Terminal, you’ll find that AddressBook is the only service explicitly documented by the tool. Fixing my Xcode problem is not going to happen by resetting AddressBook privileges. So what do I reset? I tried the most obvious choice, “Automation,” results in an error: “tccutil: Failed to reset database”.
What’s the service called, and does tccutil even support resetting it? After a crude search of the private TCC.framework’s binary, I discovered I was looking for “AppleEvents”:
After running this, I quit and reopened Xcode (the TCC privileges seem to be cached), and selected “Show in Finder” on a file. Voila! The Finder was activated and I was again asked if I wanted to permit the behavior. This time, I made sure to say “OK.”
You can get a sense for the variety of services tccutil apparently supports resetting by dumping the pertinent strings from the framework:
The list of matching strings includes names like AppleEvents and AddressBook, as well other names for things I don’t recognize, and a seemingly useful “All,” which can presumably be used to wipe out all authorizations across all services.
Because the tccutil is far more useful than is advertised, and because users are undoubtedly going to end up needing to reset services more than ever in Mojave, I also filed Radar #42081070: “Documentation and command-line help for tccutil should enumerate services.” There are some items in the dumped list that appear likely to be private to Apple, but anything genuinely useful to customers (or more likely, the consultants who fix their Macs) should be listed in the manual.
Lighten Up, Eh?
While I support the technical and user-facing changes suggested by Felix Schwarz in the previously linked blog post, some issues would be avoided by simply giving apps the benefit of the doubt for widely used, innocuous forms of automation.
I mentioned earlier that the Apple Event sent by Xcode to “activate the Finder,” was apparently whitelisted by the system. Evidently Apple saw wisdom in the thinking that simply causing another application to become active is unlikely to be widely abused. I think the same argument holds for asking the Finder to reveal a file. I filed Radar #42081629: “TCC could whitelist certain widely used, innocuous Apple Events.”
Mobile App Automation
I mentioned before that I can support Apple’s effort to put more power into users’ hands with this feature, but one side-effect of requiring the authorization even for innocuous events like “Show in Finder” is that apps that do not otherwise offer automation functionality to users will nonetheless require that users grant that power.
If the merit in the feature is to allow users to limit what kinds of automation apps can perform, then supporting a “Show in Finder” feature for an application should not require me to simultaneous permit it to do whatever kind of Finder automation it chooses to. For example, an application so-authorized is now empowered, presumably, to send automation commands to the Finder that modify or delete arbitrary user files.
These days Apple always seems to be pushing the privacy and security envelope, and in many ways that is great for their users and for their platforms. With a little common-sense and some extra engineering (“It should be easy” — Hah!), we can get the best of the protection these features offer, while suffering the fewest of the downsides.
An easy to use Mac Automation Software is presented here which works on latest Macintosh Operating Systems. With this Mac Automation Tool you can automate Graphical User interface of Macintosh Applications by automating Mouse Actions, Keyboard Actions, Apple Script and much more. Whether you need a helping hand for Mouse Clicking in Game or for browsing internet, you can automate almost anything with little planning.
This Mac Automation Software allows you to create Macro Scripts containing Actions which can do Mouse Clicking, Moving Mouse around the Screen, pressing Keyboard keys, clicking Mouse with Key down like Control + Click, opening websites, executing Apple Scripts and much more. Once you have created a Macro Script, you can execute the Script and the Software will execute all the Actions in a step by step manner. The above Screenshot displays the main screen of the software with few random Macro Actions added to the Script. Given below is the complete list of actions which can be Automated on your Mac with this Automation Software.
- Left Click
- Right Click
- Middle Click
- Double Click
- Shift + Left Click
- Shift + Right Click
- Shift + Middle Click
- Command + Left Click
- Control + Left Click
- Alt + Left Click
- Move Mouse Cursor
- Start and Stop Mouse Dragging
- Scroll Up or Scroll Down
- Press Enter Key
- Press tab Key
- Press Command + Tab Key
- Press any Keyboard Key with or without Control, Alt or Shift Keys
- Type Text Sentence onto Active Application Window
- Type Next Text Sentence from a RTF File onto Active Application Window
- Launch pre-configured Application, Open Document File or open a website with specific URL.
- Play System Sound for Audible Alerts in the Macro Script.
- Speak Text using Text to Voice Conversion
- Navigate to any previous Macro Script Action for creating Loop in the Script
- Execute Apple Script from within the Macro Script.
Yes, you can even choose the Actions which are displayed for selection in the Main Screen of this Macintosh Automation Software. In order to reduce the number of Actions available for selection, you can use the Action Selector from the Popup or Right Click Menu as displayed in the screenshot below.
Popup Menu of Mac Automation Software
Apart from offering the way to configure visible actions in the Macro Script, there are lots of other features offered by the Popup Menu. Right Click on the Main Screen of this Macintosh Automation Application or use the menu to click on Configure Visible Actions menu. The given below screenshot displays the Visible Actions selection Screen and the changes made in this screen are applicable to all the Macro Scripts.
Configure Visible Actions for Mac Automation Script
When doing Graphical User Interface Automation, you might need to count or measure how many Mouse Click or Keystrokes are required to do a particular task. The Human Input Counter window has been designed just for the purpose of monitoring your Mouse and Keyboard Inputs to your Mac. Yes Automated Mouse Clicking and Keystrokes will also be counted by Human Input Counter as displayed in the screenshot below.
Few specialized applications require different kind of Keyboard Input to them. Various Games and Android Emulators for Macintosh like Bluestacks, Genymotion, Droid4X, etc accept Keystrokes using different method as compared to normal Macintosh Applications. In order to send automated Keystrokes to Games, Android Emulator and other specialized Application, you need to enable the Human Simulation Keystroke method from the Preferences Screen as displayed in the screenshot below.
Preferences of Mac Automation Software
This Preferences Screen also allows you to modify the Time Duration between Automated Mouse Down and Mouse Up Actions to give you finest possible control over execution of Mouse Automation Scripts. You can even control the time duration between Key Down and Key Up which together constitute a single Key Press Action. In order to closely Simulate Mouse & Keyboard input to your Mac as closely as done by a Human, you can define the Time Delay to be a Random Time Delay between specified Time Delay Range. Other configurable Settings allow you to Modify the behavior or Script Editor and fine tune the Execution method of Macro Scripts on your Mac.
How To Add Apps To Automation Macbook
Download the Free trial of this Mac Automation Software and try it for Free. As displayed in the Screenshot above, you can find lots of Video Tutorials and Screenshots for this Automation Tool in the Help Menu. There are other Tools available in the Help Menu to assist you in creating the best possible Macro Script for Automatic Task Execution on your Mac.
Best Home Automation App
Now you can create a Simple Mouse Clicker for your Game which requires lots of Mouse Clicking in sequence easily and quickly. Yes you can even Automate repetitive Mouse Clicking in a Browser Window with this easy to use Mac Automation Software Application. Give it a try now and create a Robot Script to Automate anything on your Mac within minutes. This Application offers much more than Automated Mouse Clicking on your Mac, and with little planning you can Automate anything you want easily and quickly.