Deleting Applications App Files On Mac
When you’re hard at it working on your Mac, you don’t want to slow down – or have your computer slow you down – for any reason at all.
- Mac App Delete
- How To Delete Apps On Mac
- Can't Delete Application Mac
- How To Delete Default Apps On Mac
How to Delete Apps in the Finder on Mac Manually (the Hard Way) Unlike Windows computers, Mac. How to uninstall apps on Mac On your Mac, click the Finder icon in the Dock, and then click Applications in the Finder sidebar. If the app is in a folder, open the app’s folder to look for an. Usually you'll have to move to a paid version for advanced features such as deleting duplicate folders, hidden files and similar functions. One of our favourite apps, and one with a good level of.
After all, you’re in the zone, and you expect your Mac to respond to every command with no delay.
Unfortunately, that’s not always the case.
Without you even realizing it, the amount of storage on your computer begins to dwindle as applications and related data take up additional valuable space.
You download a program here to try out and download another game there to see if you like it, and suddenly, your system’s performance can be compromised.
And, to add insult to injury, you don’t want to be forced to reboot your Mac after deleting an app to free up memory when you’re ready to move forward with the project at hand.
We’ll go over the different ways below to delete apps with the least amount of hassle so you can get back to what you do best: conquering the world with your Mac.
How To Delete Apps On Mac The Easy Way
Apple makes it easy for even computer novices to delete apps, and there are a couple of ways to do this using either Launchpad or Finder.
To delete apps you’ve downloaded via Launchpad:
1. Select the Launchpad icon in the Dock.
2. Position the mouse cursor over the app you want to delete.
3. Press and hold the mouse until all the app icons begin to shake.
4. Select the X in a circle on the app you want to delete.
If you want to reinstall a deleted app later, all you need to do is go back to the App Store to download and install it again. Happily, even if you’ve paid for an app you eventually delete, you will not have to buy it again.
Use Finder to delete other apps you’ve installed from, for example, CDs:
1. In the Finder sidebar, select Applications.
2. For apps in folders, look for an App Uninstaller or Uninstall App file.
3. If you see one of these options, double-click the file.
4. Follow the uninstall instructions.
5. If the app does not have an uninstall option or isn’t even in a folder, drag it
to Trash, located at the end of the Dock.
6. Then, select Finder.
7. Select EmptyTrash.
In theory, some apps like Safari can’t be deleted because they are bundled with the Mac OS. If you do try to delete these apps, you’ll receive a message saying the app can’t be deleted because it’s required by the Mac OS.
There is a workaround to allow you to delete default apps which we’ll discuss below. It’s only for experienced users, however, who have good reasons to be deleting the apps built into the Mac OS.
Nine times out of ten, deleting apps via Launchpad or Finder will be more than sufficient. You may be determined, however, to be rid of every remnant of an application. If you’re sure you want to do this, the labor-intensive process is to manually go through different folders on your hard drive to remove an app’s associated files. You should be able to identify these leftover files because the app name will be in the file name.
The seven folders you need to double check are:
Mac App Delete
/Applications/ (app binary and dock icons)
~/Library/Saved Application State/ (app saved states)
~/Library/Application Support/CrashReporter/ (app crash reports)
/Library/Caches/ and ~/Library/Caches (app support caches)
~/Library/Address Book Plug-Ins/ (app plugins)
~/Library/Preferences/ (app preferences)
~/Library/ (app library)
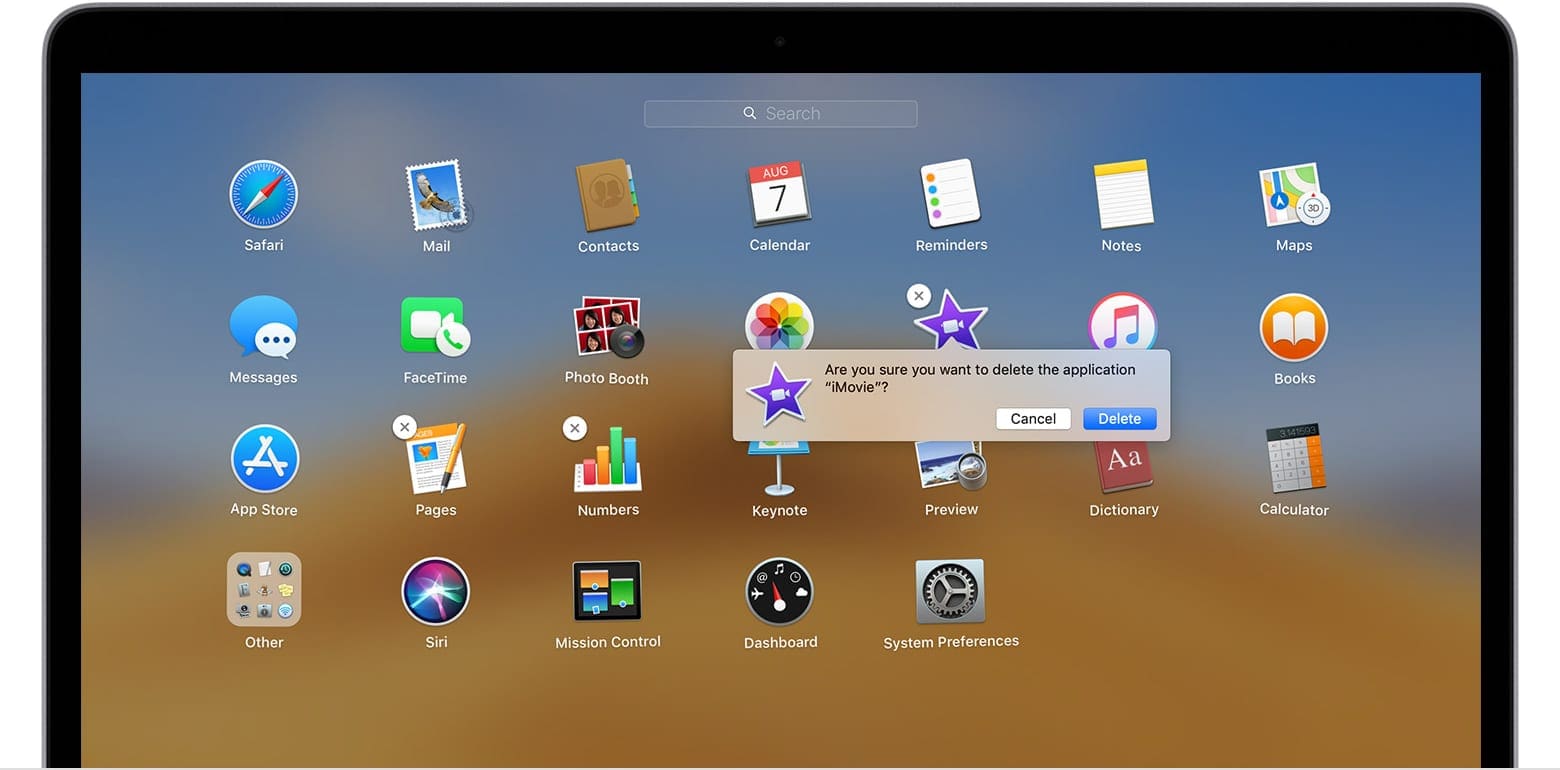
To paraphrase an old saying: Think twice and delete once.
That is, if you’re not sure you should delete a file, don’t!
Inadvertently deleting the wrong file can drastically decrease system performance or, in the worst-case scenario, force you to reinstall the Mac OS.
There is another option to remove apps and related files: Download an automatic app uninstaller from the App Store. One we like, in particular, is the free App Cleaner which has a 4.8/5 App Store rating.
The main features of App Cleaner include the ability to calculate the actual amount of disk space used by apps, preview install applications and extensions, and preview all startup programs like system daemons, launch agents, and login items.
After you see how much memory is being used at various points in your system, you can disable apps from launching during Mac OS startup.
Plus, you can more easily remove app leftovers as opposed to doing it manually as discussed above.
App Cleaner maximizes system performance by deleting hidden files, removing temporary files, and resetting apps to their first-run state. You can preview widgets and remove the remains of bad service files.
In addition, with the paid Pro version, you can remove unneeded system extensions and banner ads. Plus, you can uninstall apps or delete only their executable files.
Once again, you want to make sure you’re confident about everything you’re deleting so you don’t end up causing more problems than you solve.
How To Delete Apps On Mac
Using a program like App Cleaner, however, should keep you from accidentally deleting critical files. That’s something which can more easily happen when manually deleting files as per the instructions above or removing defaults apps as discussed below.
Although we don’t normally recommend it – and especially not for inexperienced users – it is possible to delete apps such as iTunes, Safari, and other built-in Mac OS software.
If you’re positive you want to do this, however, perform a system backup first in case things go wrong. While you can download Safari or iTunes from the App Store, not all default applications are available there.
First, you must disable the Apple System Integrity Protection (SIP) system:
1. Restart your Mac.
2. While the reboot is in progress, select Command + R. You will see the
recovery mode startup window.
3. In the Menu bar, select Utilities.
4. Select Terminal.
5. In the Terminal window, type csrutil disable.
6. Press Return. Apple SIP is now disabled.
You will have to reboot your Mac again.
You can move on to the next step to remove default apps:
1. Relaunch Terminal during the reboot process.
2. As long as you are logged in with administrator privileges, type the
command cd /Applications/.
3. Press Return.
4. Now you can delete default applications by entering the following
commands:
One word of caution: There is no confirmation step when deleting these apps, so once you hit Enter, they are gone for good.

Finally, you will need to re-enable Apple SIP so you don’t accidently delete any applications in the future:
1. Once again, reboot your Mac.
2. Use Command + R to reopen Terminal.
3. Enter the command csrutil enable.
4. Reboot your Mac one last time.
Removing default programs is a labor-intensive process which requires rebooting your Mac several times. This does, of course, bely the second half of this article’s title about deleting apps without having to restart your computer.
Upon occasion, nonetheless, you may have the desire to delete default apps you know you’re not going to use. For example, if you’re overclocking your Mac, you may need every bit of possible memory so an extra 500 megs here and another 250 megs there really does add up.
But we can’t emphasize this enough – be careful and be prepared for unintended consequences which may result in having to reinstall your Mac OS.
Depending on additional types of circumstances, you won’t always be able to delete an app without having to reboot your Mac. This includes when you need to do a clean removal and reinstallation of software.
For example, you may be running QuickBooks when it becomes corrupted or otherwise damaged. Sure, the first thing you’ll do is reinstall it to try to solve the problems by overwriting the damaged files.
That won’t, however, always work.
In that case, you’ll need to uninstall QuickBooks and delete the PLIST files in the User and System folders. After that, you’ll have to reboot your Mac before reinstalling QuickBooks to make sure you have a 100% clean installation.
Want to learn more about how to delete apps on Mac and other workarounds? One good place to start is CNET’s Mac OS forum. At any given time, there are around six thousand discussions taking place on topics ranging from recovering a deleted javaAppletPlugin.plugin to suggestions for emulators.
Can't Delete Application Mac
Remember: Being part of the Mac community doesn’t mean just finding answers to your own questions, it also entails offering your help and expertise to other users.
How To Delete Default Apps On Mac
Need to have the most storage space possible on your Mac’s hard drive? We’ve identified five techniques to remove unwanted and unnecessary files.