Best Apps Not In Mac App Store
- Mac App Store Not Updating
- Mac App Store Download
- Mac App Store Not Downloading
- Best Apps Not In Mac App Store App
The safest place to get apps for your Mac is the App Store. Apple reviews each app in the App Store before it’s accepted and signs it to ensure that it hasn’t been tampered with or altered. If there’s ever a problem with an app, Apple can quickly remove it from the store.
Mac Apps Lingki-November 8, 2020 0 ProFind is an advanced file search app for macOS. With powerful features and great performance, ProFind delivers advanced file search for macOS. Locker: Hide Photos, Hide Apps iPhone. This App will remove apps from your home screen and place them in your Locker and put private photos in your Locker rather than your Photos library. It allows you to write private notes directly inside the Locker app and you can store any file inside your Locker where only you can access.
If you download and install apps from the internet or directly from a developer, macOS continues to protect your Mac. When you install Mac apps, plug-ins, and installer packages from outside the App Store, macOS checks the Developer ID signature to verify that the software is from an identified developer and that it has not been altered. By default, macOS Catalina also requires software to be notarized, so you can be confident that the software you run on your Mac doesn't contain known malware. Before opening downloaded software for the first time, macOS requests your approval to make sure you aren’t misled into running software you didn’t expect.
Running software that hasn’t been signed and notarized may expose your computer and personal information to malware that can harm your Mac or compromise your privacy.
View the app security settings on your Mac
By default, the security and privacy preferences of your Mac are set to allow apps from the App Store and identified developers. For additional security, you can chose to allow only apps from the App Store.
In System Preferences, click Security & Privacy, then click General. Click the lock and enter your password to make changes. Select App Store under the header “Allow apps downloaded from.”
Open a developer-signed or notarized app
If your Mac is set to allow apps from the App Store and identified developers, the first time that you launch a new app, your Mac asks if you’re sure you want to open it.
An app that has been notarized by Apple indicates that Apple checked it for malicious software and none was detected:
Prior to macOS Catalina, opening an app that hasn't been notarized shows a yellow warning icon and asks if you're sure you want to open it:
If you see a warning message and can’t install an app
Mac App Store Not Updating
If you have set your Mac to allow apps only from the App Store and you try to install an app from elsewhere, your Mac will say that the app can't be opened because it was not downloaded from the App Store.*
If your Mac is set to allow apps from the App Store and identified developers, and you try to install an app that isn’t signed by an identified developer or—in macOS Catalina—notarized by Apple, you also see a warning that the app cannot be opened.
Mac App Store Download
If you see this warning, it means that the app was not notarized, and Apple could not scan the app for known malicious software.

You may want to look for an updated version of the app in the App Store or look for an alternative app.
If macOS detects a malicious app
If macOS detects that an app has malicious content, it will notify you when you try to open it and ask you to move it to the Trash.
How to open an app that hasn’t been notarized or is from an unidentified developer
Running software that hasn’t been signed and notarized may expose your computer and personal information to malware that can harm your Mac or compromise your privacy. If you’re certain that an app you want to install is from a trustworthy source and hasn’t been tampered with, you can temporarily override your Mac security settings to open it.
In macOS Catalina and macOS Mojave, when an app fails to install because it hasn’t been notarized or is from an unidentified developer, it will appear in System Preferences > Security & Privacy, under the General tab. Click Open Anyway to confirm your intent to open or install the app.
The warning prompt reappears, and you can click Open.*
The app is now saved as an exception to your security settings, and you can open it in the future by double-clicking it, just as you can any authorized app.
*If you're prompted to open Finder: control-click the app in Finder, choose Open from the menu, and then click Open in the dialog that appears. Enter your admin name and password to open the app.
Starting with OS X Mountain Lion, Apple introduced Gatekeeper so users couldn’t easily install downloaded apps from outside the Mac App Store.
When someone downloads an app from somewhere other than the Mac App Store they will get one of a few warning messages depending on what security settings they’ve set in System Preferences. We’ll show users how to set the security settings in Security & Privacy section of the OS X System Preferences using any version of OS X after Mountain Lion so they can install downloaded apps from outside the Mac App Store.
Why Can’t I Install 3rd-Party Apps By Default?
If you don’t care about why this works, skip to the next section. Here’s why Apple sets OS X to disallow 3rd-party apps by default, for those who like to understand why things work as they do.
Cynics will say that Apple does this because they don’t get a 30% cut from applications bought directly from third-party apps instead of their curated app store. A $10 app nets Apple $3 and the developer gets only $7. The developer gets the entire $10 if the app is sold directly.
Apple says they set things blocking third-party apps because they want to protect users who might install downloaded apps with malware or viruses. They take the 30% cut to cover the cost of hosting the Mac App Store and testing apps to keep malware out of the store. In other words, they want to help protect us from our own mistakes.
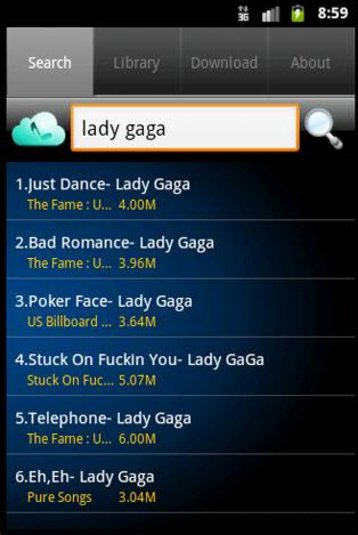
Apple offers three setting options in the Security & Privacy Settings in System Preferences. Apple set the default to help protect users from Malware or to lock down computers depending on which explanation you prefer.
Apple created Gatekeeper, a program to protect users from Malware. Developers can get a security certificate from Apple through the Apple Developer program. If a developer distributes their app on the Mac App Store, they have to follow certain guidelines to get approved. These guidelines try to keep malware out of the store. Developers can also add a security certificate to their apps. The certificate is some code inserted into the app code. Users can set their machines to allow third-party apps downloaded from the Internet, but only if they include one of these security certificates.
Find out how to change the settings below so you can install downloaded apps from trusted third-party websites. Don’t install apps from just any site because relaxing security settings could potentially open the door to malware and viruses.
How to Install Apps from Outside the Mac App Store
To install third-party apps, the user must change a setting in the Security & Privacy section of System Preferences, the Settings app in OS X.
Open OS X System Preferences by clicking on the app icon from OS X Dock or by clicking the Apple icon in the Menu Bar in the upper left corner of the screen. When the menu pops up, click on System Preferences.
Click on Security & Privacy from the top row of the System Preferences app. Choose the General tab to see the settings below.
There’s a lock icon at the bottom of the dialog box. Click it to enable all the settings in the box. The OS will ask the user to enter their administrator’s password. Click OK and the grayed out settings become clickable.
The settings we need to work with show up at the bottom half of the dialog box. There are three options under Allow apps downloaded from:. Here are the descriptions taken from Apple’s support site.
- Mac App Store – Only apps that came from the Mac App Store can open.
- Mac App Store and identified developers (default in OS X) – Only allow apps that came from the Mac App Store and developers using Gatekeeper can open.
- Anywhere – Allow applications to run regardless of their source on the Internet (default in OS X Lion v10.7.5); Gatekeeper is effectively turned off. Note: Developer ID-signed apps that have been inappropriately altered will not open, even with this option selected.
If the user chooses the first two options, they can close the dialog box and continue. However, if the user chooses Anywhere, the above warning pops up to scare the user from using this setting. It says:
Choosing “Anywhere” makes your Mac less secure.
The warning box explains that OS X resets this setting after 30 days. Users will have to come back here and do the above steps again. Further, it explains that it’s safer to let the OS warn you each time you launch an app, which includes an option to allow it by clicking an OK button if you select the middle option of the three.
Which Option Should You Choose?
Those who only install apps from the Mac App Store should not bother changing the default settings. Make sure to select the first option labelled Mac App Store and close the box. If you want to install and run any app you want and don’t worry at all about malware, then choose the third option labelled Anywhere. I use the second option since I can still install third-party apps, but they have to come from developers who take the time to add an Apple Developer security certificate to their app. These are safe, but can come from outside the Mac App Store.
Mac App Store Not Downloading
Related Posts
Best Apps Not In Mac App Store App
While most people can access their email via the web these days, having a dedicated…
We've put together a list of some of the best Mac apps anywhere: if you're looking…
Any time a user installs a new application on a Mac, it becomes the default…